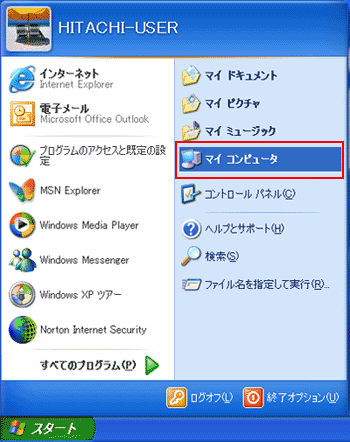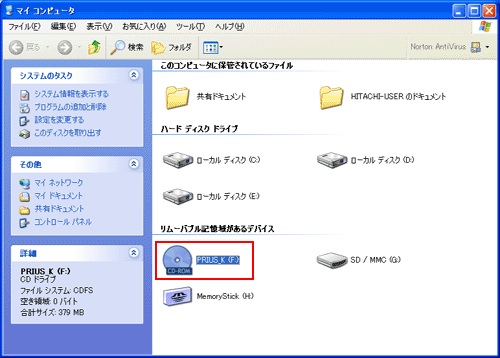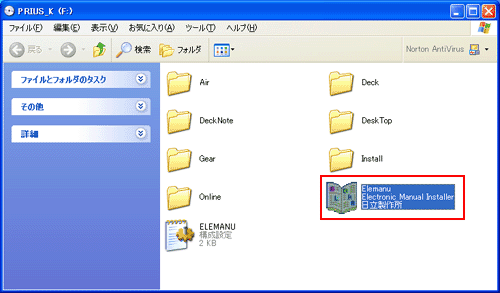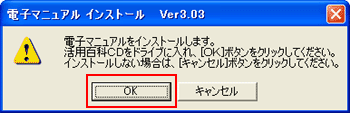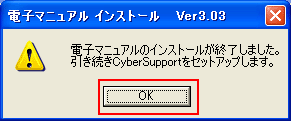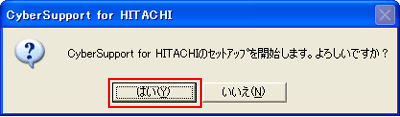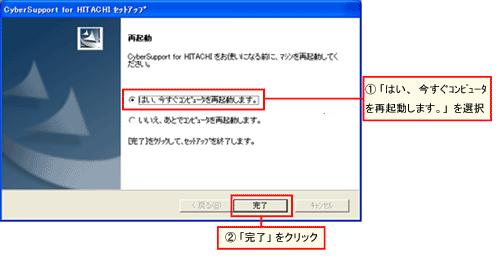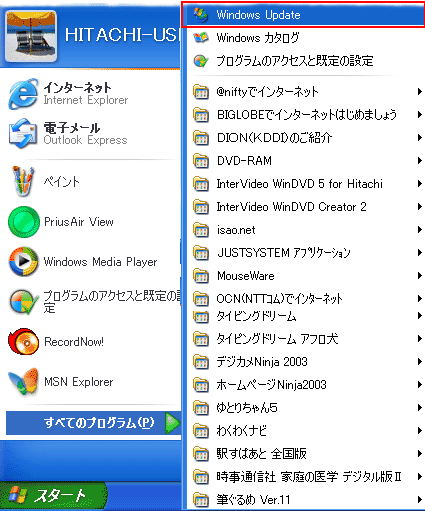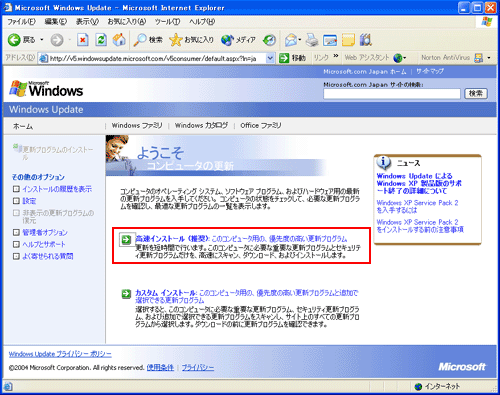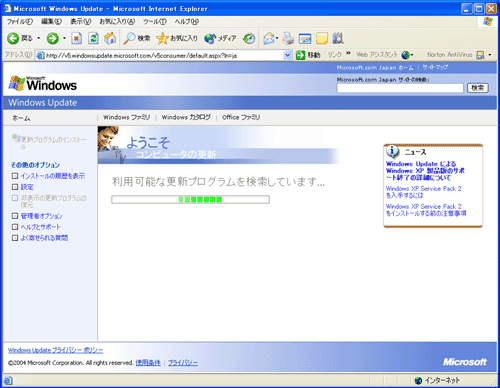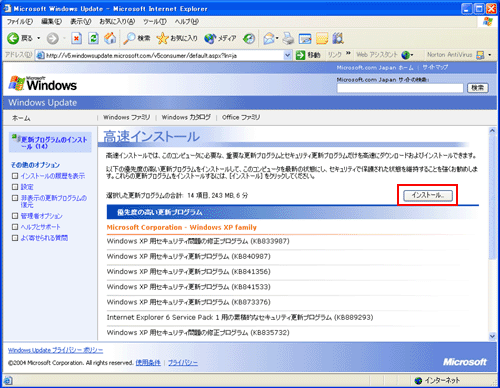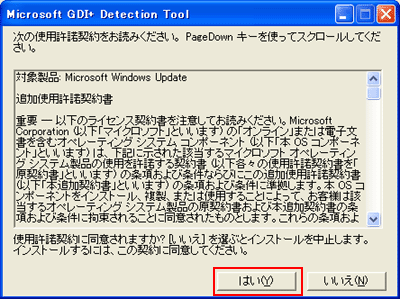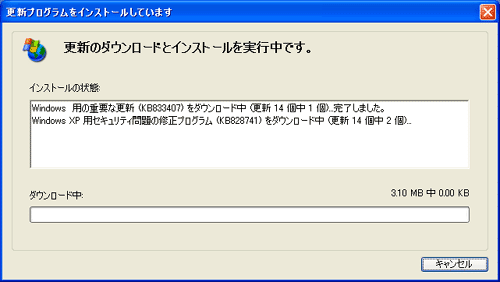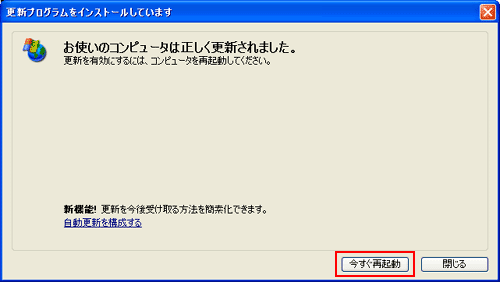| 文書番号:700009 | |||
| 対象機種:Prius H シリーズ、Prius J シリーズ、Prius K シリーズ | |||
| 一括インストール後、使用する前に何か準備することはありますか? | ||||
|
ここでは電子マニュアルインストール方法、Windows Update 手順を解説します。 |
||||
| 現在ご使用いただいているパソコンの一括インストールを行った場合、今までパソコンにインストールしていた
電子マニュアル、Windows Update にて適用したモジュールなどはもう 1 度インストールしなおす必要があります。 |
||||