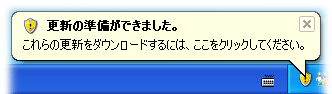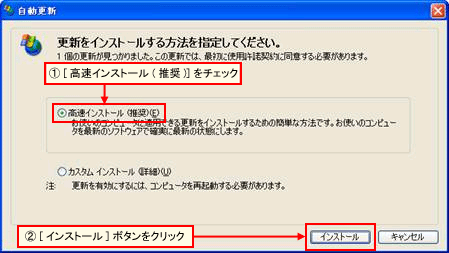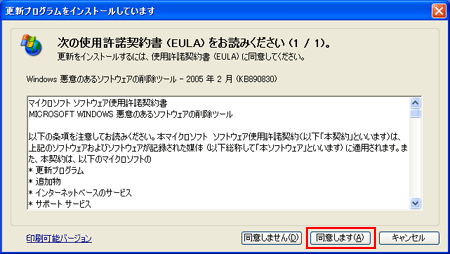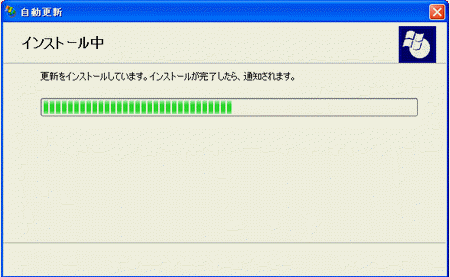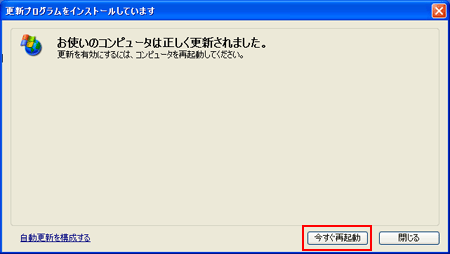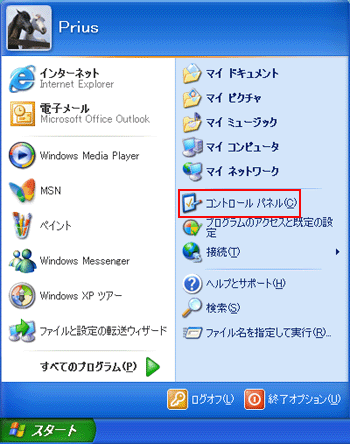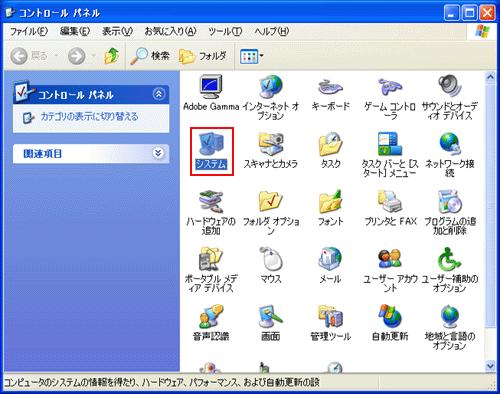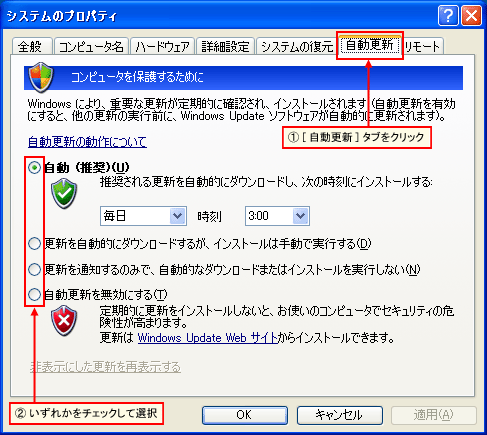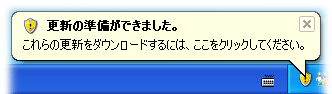

| 文書番号:700044 |
| 「更新の準備ができました」とメッセージが表示される | ||||
| Windows Update の自動更新機能によるメッセージです。 | ||||
| Windows を搭載しているパソコンでは、Windows Update という機能を使ってセキュリティに関するサポートを受けることができます。
その際の設定で、Windows Update の自動更新機能によりタスクトレイ(通知領域)にメッセージが表示するようになります。 ここでは、Windows Update の自動更新機能とタスクトレイのメッセージの対応方法を説明します。 手動で更新する操作と Windows Update については、以下の文書をご参照ください。 |
||||