Q&A情報
「neoDVDstandard」 アップグレードによるリンク変更について (770C)
文書番号:100516
最終更新日:2006/7/13 16:14
ご質問
「neoDVDstandard」アップグレードによる「AVランチャー」「わくわくナビ」のリンク変更について
回答
770C ユーザーを対象とした 「neoDVDstandard アップグレードサービス」 で「neoDVDsatandard 4.0」へアップグレードを行いましたら、「AVランチャー」のリンクを変更および「わくわくナビ」のアイテムの変更を行ってください。
●「AVランチャー」のリンク変更方法
- [スタート] - [マイ コンピュータ]をクリックし、フォルダ「PriusLauncher」を開きます。
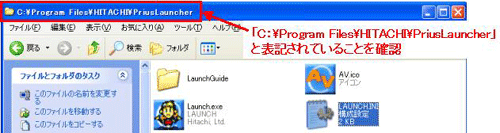
- 「LAUNCHI.INI」を右クリックし、メニューより [開く] をクリックします。するとファイルの内容が表示されます。

【補足】
「LAUNCHI.INI」が見つからない場合は、[フォルダ オプション] で「すべてのファイルとフォルダを表示する」の設定を行ってください。
設定方法はこちら - 「LAUNCHI.INI」の内容のうち下表に示す 赤字部分 について変更してください。
変更前 変更後 [L1_ITEM4]
File="neoDVD standard.lnk
Caption="DVD-R作成[L1_ITEM4]
File="neoDVDstandard4.lnk
Caption="DVD-R作成
【補足】
変更内容について以下の点にご注意ください。
1."neoDVD"と"standard"の間のスペースを除く。
2."4"を追加。
●「わくわくナビ」アイテムの変更方法
- [スタート] - [すべてのプログラム] - [わくわくナビ] - [わくわくナビ] をクリックし、「わくわくナビ」を起動します。
- ユーザーボタンで「アプリケーション」を選択します。
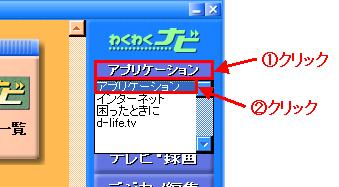
- メニュー [DVD作成] をクリックします。
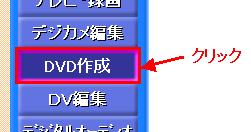
- まず、「neoDVD standard 2.6」のアイテムを削除します。左に表示されるアイテム「neoDVD satandard」を右クリックし、[アイテム削除」をクリックしてください。削除の確認ウィンドウが表示されますので、[OK] ボタンをクリックします。
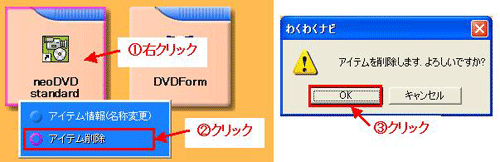
- 次に「neoDVD standard 4」のアイテムを追加します。「わくわくナビ」右下にある追加ボタンをクリックしてください。「ファイル検索」が表示されます。

- フォルダ表示領域にて[プログラム] - [スタートメニュー - All users] - [MediaStream] - [neoDVDstandard] をクリックします。ショートカット表示領域「neoDVDstandard4」が表示されますので右クリックし、メニューより [メニューに追加] をクリックしてください。
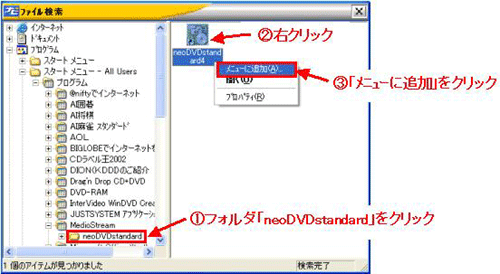
- 「メニューに追加」の [追加先を選択してください] にて「DVD作成」をクリックし、[OK] ボタンをクリックします。

- 「アイテム情報 (名称変更)」が開いたら、[OK] ボタンをクリックしてください。
- 「ファイル検索」ウインドウの右上の [X] をクリックしてウインドウを閉じます。

以上の操作にて変更作業は完了です。