Q&A情報
Outlook Express で、HTML 形式のメールに画像を挿入する方法
文書番号:102270
最終更新日:2008/04/18 12:00
ご質問
Outlook Express で、HTML 形式のメールの本文中に画像を挿入する方法を教えてください。
回答
ここでは、Outlook Express で、HTML 形式のメールに画像を挿入する方法について説明します。
Outlook Express の HTML 形式でメールを作成すると、本文中に画像を貼り付けることができます。
【補足】
メールの送信形式を、テキスト形式から、HTML 形式に切り替える方法については、以下の文書をご参照ください。
Outlook Express で、HTML 形式のメールに画像を挿入する場合は、以下の操作を実行します。
● 操作手順
- Outlook Express で、HTML 形式のメールの作成画面を表示し、画像を挿入する位置をクリックします。
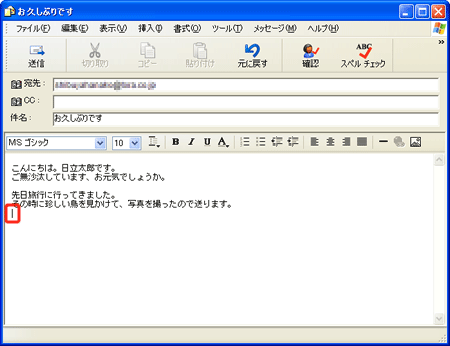
- [挿入] メニューの [画像] をクリックします。
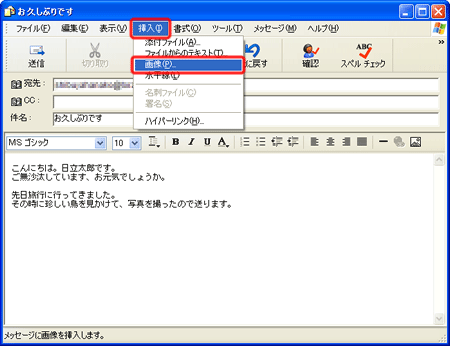
【補足】
書式バーの右端の [画像の挿入] ボタン をクリックしても、同様の操作を行うことができます。
をクリックしても、同様の操作を行うことができます。
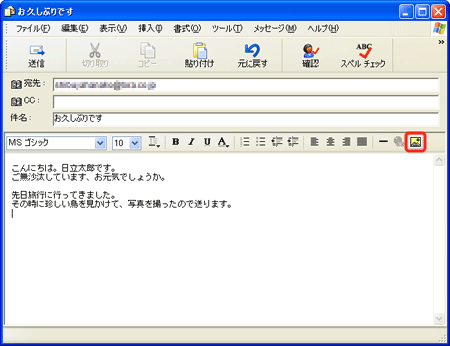
- [画像] 画面が表示されたら、[参照] をクリックします。
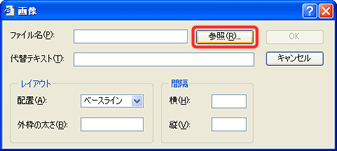
- 表示された画面の [ファイルの場所] で、挿入する画像ファイルが保存されている場所やフォルダを選択し、該当のファイルをクリックしてから [開く] をクリックします。
※ ここでは、例として [マイ ピクチャ] フォルダ内の [オオハシ] ファイルを挿入します。
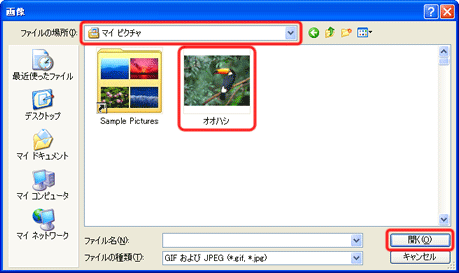
- [画像] 画面に戻ります。
[レイアウト] 項目の [配置] リストボックスの一覧で、画像を挿入する位置を設定し、[OK] をクリックします。
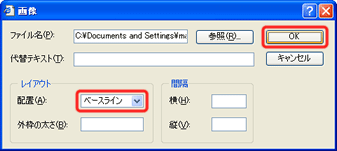
【補足】
[代替テキスト] 欄に、画像を説明するための文字列を挿入すると、メールの受信者が使用しているメールソフトが HTML 形式のメールに対応していなかったり、何らかの問題が発生して挿入した画像を表示することができない場合に、画像の説明として表示させることができます。
- メールの本文中に画像が挿入されたことをご確認ください。
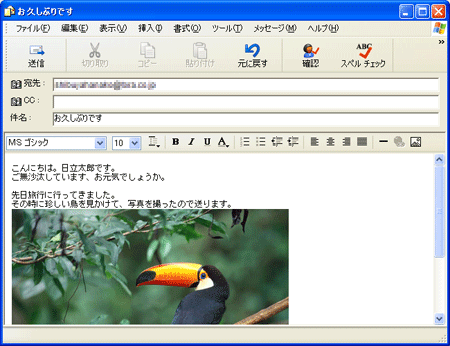
関連情報
文書番号 104831:メールの HTML 形式とテキスト形式の違いについて