Q&A情報
Drag'n Drop CD+DVD 4.0/5.0 を使って CD/DVD をコピーする (バックアップする) 方法
文書番号:103403
最終更新日:2005/12/22 16:25
ご質問
Drag'n Drop CD+DVD 4.0/5.0 を使って CD/DVD をコピーする (バックアップする) 手順を教えてください。
回答
ここでは、Drag'n Drop CD+DVD 4.0/5.0 を使って CD/DVD をコピーする手順を以下に説明します。
【補足】
Prius 購入時には、Drag'n Drop CD+DVD 4.0/5.0 はインストールされていませんので、別途インストールを行っていただく必要があります。
Drag'n Drop CD+DVD 4.0/5.0 のインストール手順については、以下の文書をご参照ください。
注意事項
音楽や映像などの著作物は、著作権法で保護されていますため、著作権者に無断で使用できません。 バックアップを取るデータはお客様自身が作成したものか、著作権者から複製の許可を得ているソフトウェアのみにしてください。
● 操作手順
- [スタート] メニューより、[すべてのプログラム] - [Drag'n Drop CD+DVD5] - [Drag'n Drop CD+DVD5] をクリックします。
【補足】
Drag'n Drop CD+DVD 4.0 の場合は、[すべてのプログラム] - [Drag'n Drop CD+DVD4] - [Drag'n Drop CD+DVD4] をクリックします。 - Drag'n Drop CD+DVD が起動し、デスクトップ画面右側に [Backup] ・ [Music] ・ [Data] のアイコンが表示されます。
- Prius の CD/DVD ドライブにバックアップしたいメディアを挿入します。[スタート] メニューより [マイ コンピュータ] をクリックし、ドライブが表示されたかご確認ください。
- CD/DVD ドライブのアイコンを、[Backup] アイコン上にドロップアンドドロップします。
- [Backup] アイコンの右上に [ディスク作成] ボタンが表示されますのでクリックします。
- 作業の進捗状況を示す [Writing Sutatus Information Window] 画面が表示され、挿入した CD/DVD メディアの読み込みが開始されます。
[イメージファイル作成] のバーが進捗状況を表します。 - 読み込みが終了し自動的に CD/DVD メディアが取り出されたら、「ブランクディスクに入れ替えてください」というメッセージが表示されます。
バックアップデータを書き込む、空の CD/DVD メディアを挿入し、[OK] をクリックします。 - [書き込み速度の選択] ウインドウが表示された場合は、プルダウンメニューから速度を選択します。何もなければ [Max] を選択し、[OK] をクリックします。
- CD/DVD メディアへの書き込みが開始され、[書き込み] ・ [書き込み完了処理] のバーが進捗状況を表します。
- CD/DVD メディアへの書き込みが終了したら、自動的にメディアが取り出され、「ディスクをもう 1 枚作成しますか?」メッセージが表示されます。
- 終了する場合は、[いいえ] をクリックします。
- 同じデータをもう 1 枚 CD/DVD メディアに書き込む場合は、空の CD/DVD メディアを挿入し、[はい] をクリックします。
- 「処理が完了しました。」メッセージが表示されたら、[閉じる] をクリックします。
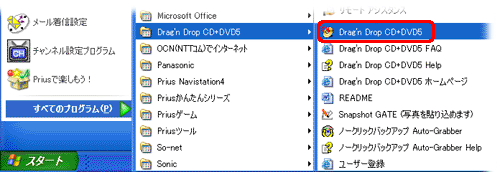
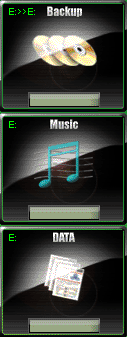
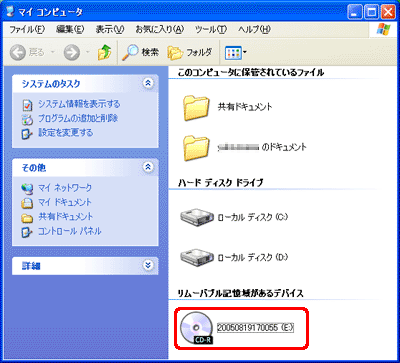
【補足】
[CD/DVD メディア] のウインドウ (下図参照) が表示された場合は、[キャンセル] をクリックして閉じます。
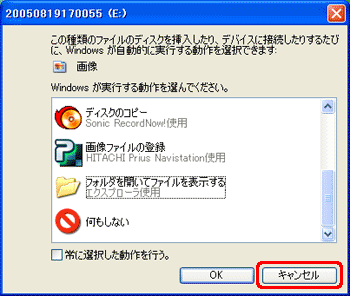
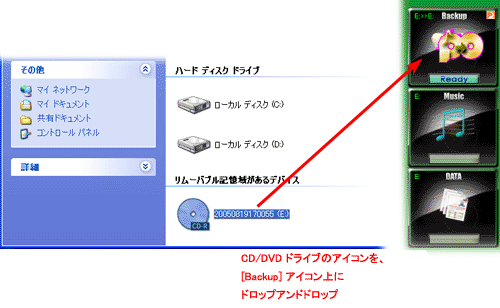
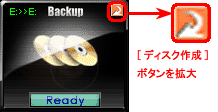
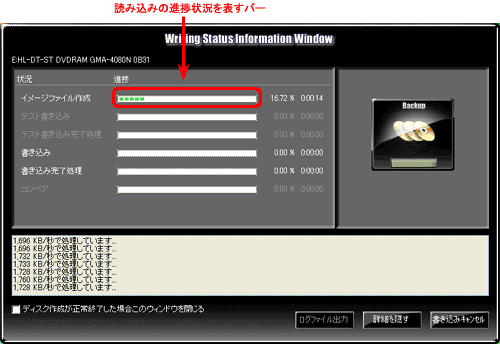
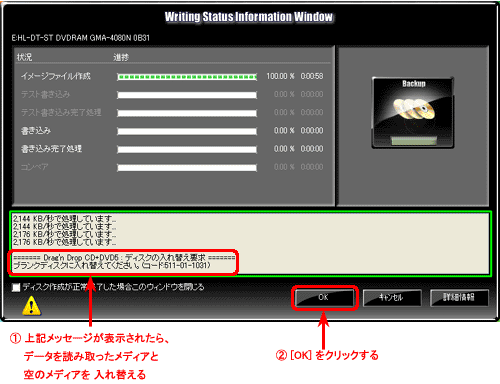

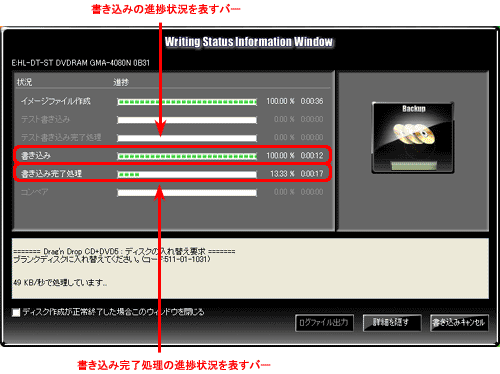
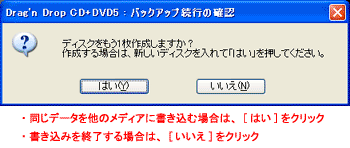
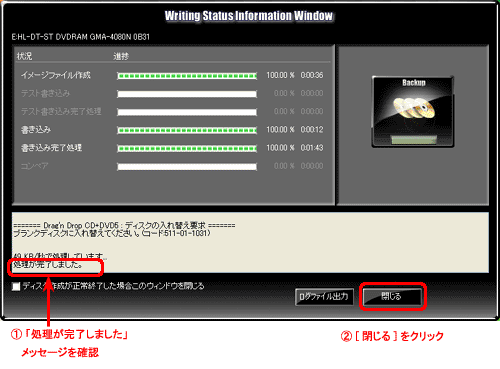
以上で、Drag'n Drop CD+DVD 4.0/5.0 を使って CD/DVD をコピーする手順は終了です。
関連情報
文書番号 103404:RecordNow! 7.0 を使って CD/DVD をコピーする (バックアップする) 方法