Q&A情報
画面の解像度を変更中に「Not support」と表示され、何も表示されなくなった
文書番号:103524
最終更新日:2006/3/24 15:12
ご質問
画面の解像度を変更していたところ「Not support」と表示され、何も表示されなくなってしまいました。対処方法を教えてください。
回答
ここでは、画面の解像度を変更したタイミングで「Not support」と表示され、何も表示されなくなった場合の対処方法について説明します。
「Not Support」とメッセージが表示される原因
ディスプレイの解像度が、実際にはディスプレイ上に表示できない解像度に設定された場合など、上記現象が発生する可能性が考えられます。
このような場合、Windows を VGA モードで起動し、画面の解像度を設定し直します。
【補足】
VGA モードとは、パソコン上で現在使用しているビデオドライバの解像度を低く設定した状態で Windows を起動する方法です。
VGA モードでの起動手順を以下に説明します。
● 操作手順
- パソコンの電源を入れ、[HITACHI] のロゴ画面が表示されたらすぐにキーボードの [F8] キーを押し続けます。
- [Windows 拡張オプションメニュー] 画面が表示されたら [F8] キーを離し、キーボードの「↑」、「↓」キーで [VGA モードを有効にする] を選択し、Enter キーを押します。
- [オペレーティング システムの選択] 画面が表示されたら、[Microsoft Windows XP Home Edition] または、[Microsoft Windows XP Professional] が選択されていることを確認し、Enter キーを押します。
- [開始するにはユーザー名をクリックしてください] が表示されます。任意のユーザー名をクリックします。
注意事項
- この時点で、画面の解像度が低く設定されているため、通常の表示より荒く (拡大されたような状態で) 画面が表示されます。
- 複数のユーザーを設定していない場合、もしくは、パスワードを設定していない場合、自動ログオン設定が設定されている場合は、下の画面は表示されずに起動します。
- ここでは、[Administrator] でのログインを例に説明しています。
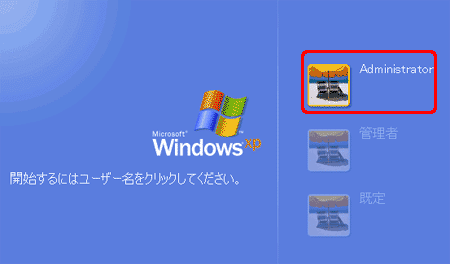
- この時点で、画面の解像度が低く設定されているため、通常の表示より荒く (拡大されたような状態で) 画面が表示されます。
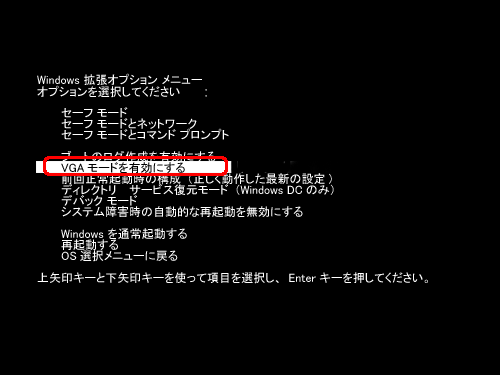
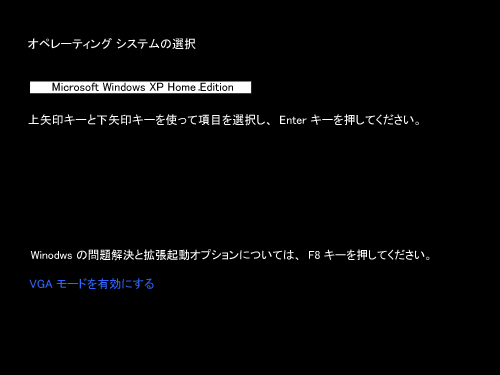
以上で、VGA モードでの起動手順は終了です。
VGA モードで起動した場合、下図のようなデスクトップ画面が表示されます。
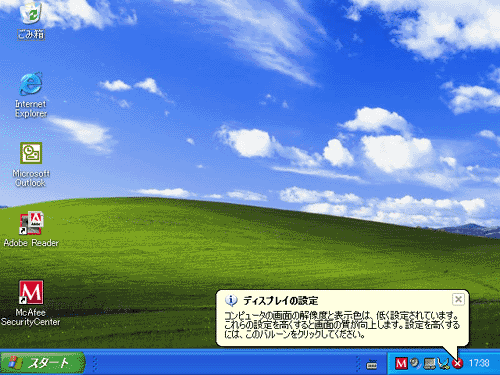
上記の操作を行いデスクトップ画面が表示されたら、画面解像度の変更を行い、Windows の再起動を行って正常に起動することができるか、ご確認ください。
画面解像度の変更方法については、以下の文書番号をご参照ください。