Q&A情報
Drag'n Drop CD+DVD をインストールするには?
文書番号:103545
最終更新日:2005/12/2 14:55
ご質問
Prius にバンドルされている Drag'n Drop CD+DVD をインストールする手順を教えてください。
回答
ここでは、Drag'n Drop CD+DVD をインストールする手順について説明します。
【補足】
Prius には音楽 CD を作成したり、DVD に写真や映像を記録するためのライティングソフトウェアとして、[Drag'n Drop CD+DVD 5 (または 4) for HITACHI (以下、Drag'n Drop CD+DVD と表記)] が添付されています。
Drag'n Drop CD+DVD は、購入時にはパソコンにはインストールされておらず、使用する場合はインストールする必要があります。
ここでは、Drag'n Drop CD+DVD 5 の画面を使用して操作を説明します。
● 操作手順
- [スタート] メニューより、[マイ コンピュータ] をクリックします。
- [ローカルディスク (C:)] をダブルクリックします。
- [Documents and Settings] をダブルクリックします。
- [All Users] をダブルクリックします。
- [AP_Setup] をダブルクリックします。
- [InstMenu] をダブルクリックします。
- [アプリケーション インストールメニュー] 画面が表示されます。
[Drag'n Drop CD+DVD 5] にチェックを入れ、それ以外のアプリケーションのチェックを外し、[インストール] をクリックします。 - 「インストールを開始します」メッセージが表示されたら、[OK] をクリックします。
- 「Drag'n Drop CD+DVD セットアップ」画面が表示されたら [次へ] をクリックします。
- 「使用許諾契約」画面が表示されたら内容を確認して、同意する場合は [はい] をクリックします。
- 「インストール先の選択」画面が表示されたらインストール先のフォルダを確認して、[次へ] をクリックします。
【補足】
インストール先のフォルダは、通常 [C:\Program Files\Drag'n Drop CD+DVD5] に設定されており、インストール先の変更を行う必要はありません。 - 「プログラム フォルダの選択」画面が表示されたらプログラム フォルダを確認して、[次へ] をクリックします。
- 「README」がメモ帳で表示されたら内容を確認して、閉じるボタンをクリックします。
- 「インストールを終了しました。」メッセージが表示されたら、[完了] をクリックします。
- 「システムを再起動します」メッセージが表示されたら、[OK] をクリックします。
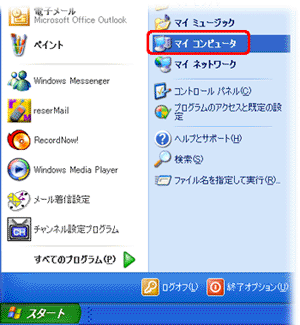
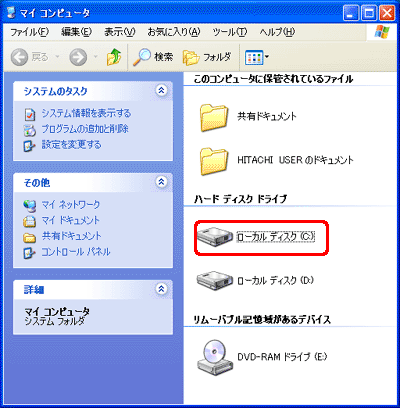
【補足】
[ローカルディスク (C:)] をダブルクリックすると、次のような画面が表示されることがあります。 この画面が表示された場合は、[このフォルダの内容を表示する] をクリックしてください。
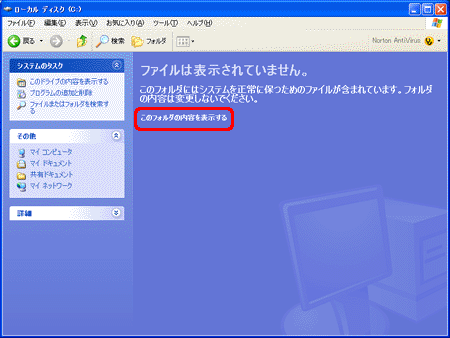
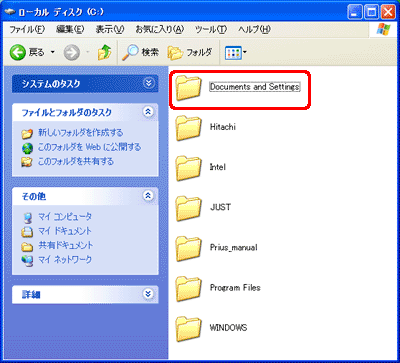
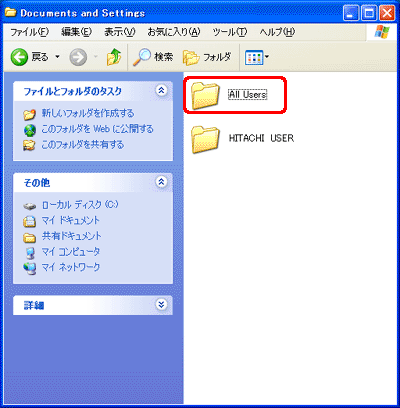
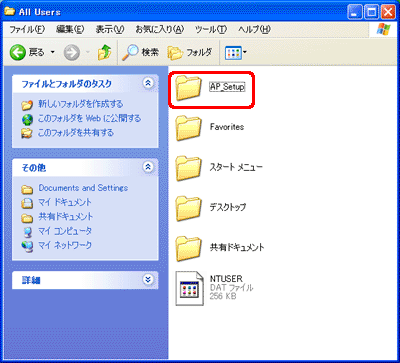
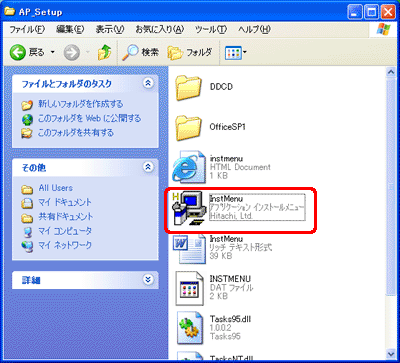
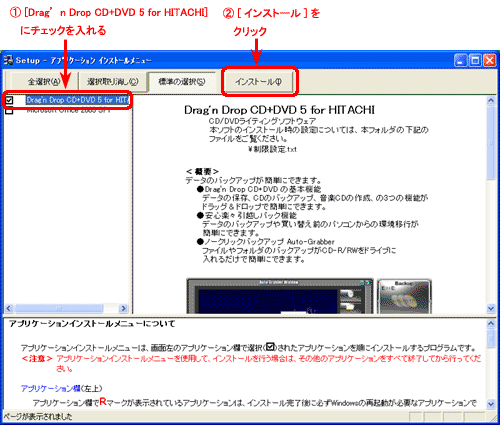
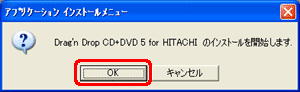
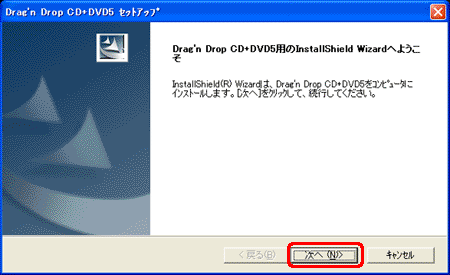
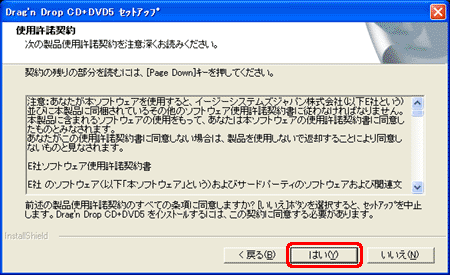

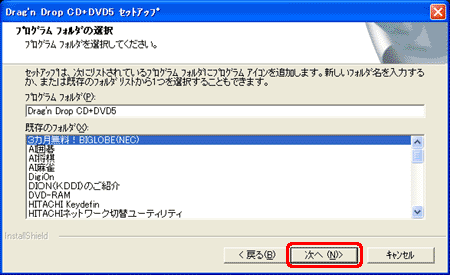
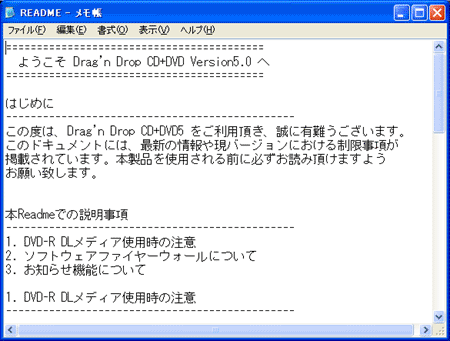
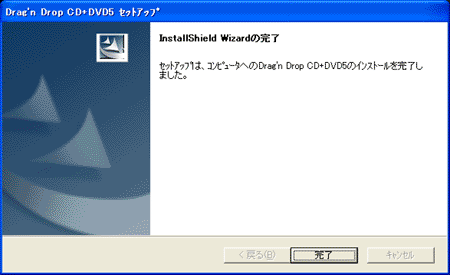
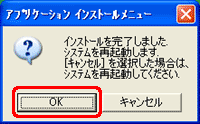
以上で、Drag'n Drop CD+DVD のインストール手順は終了です。
関連情報
文書番号 103403:Drag'n Drop CD+DVD 4.0/5.0 を使って CD/DVD をコピーする (バックアップする) 方法