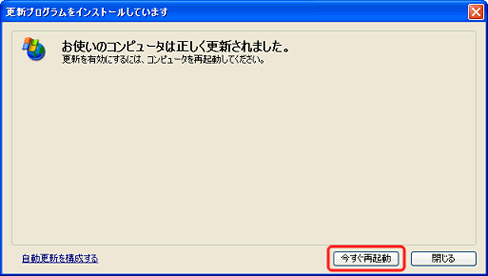Q&A情報
Windows Update を実行する方法 (Windows XP)
文書番号:103764
最終更新日:2007/11/21 15:52
ご質問
Windows XP で、Windows Update を実行する方法を教えてください。
回答
ここでは、Windows Update の重要性と実行方法について説明します。
Windows Update とは、使用しているパソコンの状態を診断して Windows を自動的に更新し、システムを最新の状態に保つためのオンラインサポート機能です。
Windows Update では、Windows の更新プログラムおよび新しく追加されたコンポーネントを入手することができます。
Windows のセキュリティ問題を利用したウイルスやワームなどの不正なプログラムがインターネットを通じて広がっており、セキュリティ問題を修正しないままインターネットに接続していると、パソコンがウイルスやワームに攻撃されて不具合が発生することがあります。
定期的に Windows Update を実施して、Windows を最新の状態にしておくことをお勧めします。
注意事項
- Windows Update を使用するには、インターネットに接続している必要があります。
- 一括インストール (リカバリ) を実行し、パソコンをご購入時の状態に戻された場合は、再度 Windows Update を行い、最新の状態に更新する必要があります。
Windows Update サイトにアクセスして、更新プログラムをダウンロードおよびインストールする手順は以下のとおりです。
● 操作手順
- Internet Explorer を起動し、[ツール] メニューの [Windows Update] をクリックします。
- 新しい Windows Update サイトに初めてアクセスした際は、Windows Update に必要なソフトウェアが最新のバージョンであるか確認する画面が表示されます。
しばらくして「このソフトウェアをインストールしますか?」と表示されたら、[インストールする] をクリックします。
【補足】
Windows XP をお使いで、Service Pack 2 を適用していない場合は、下の画面とは異なる「セキュリティ警告」が表示されます。この場合は、[はい] をクリックします。
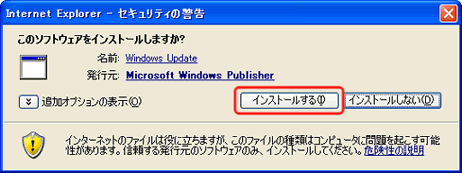
- 「最新の Windows Update ソフトウェアを入手してください。」と表示されたら、[今すぐインストールする] をクリックします。
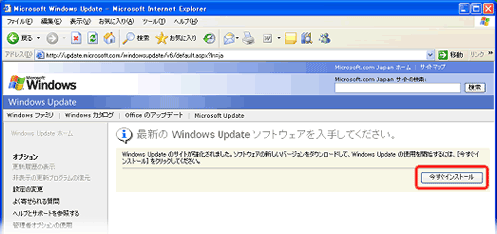
- 「更新したソフトウェアをダウンロードしてインストールしています」と表示されますので、そのまましばらく待ちます。
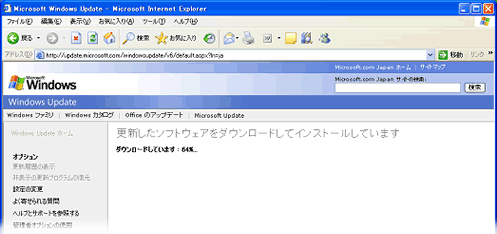
- Windows Update ソフトウェアのアップデートがおこなわれると、次回から Windows Update サイトにアクセスした際に以下のような「ようこそ Windows Update へ」画面が表示されます。
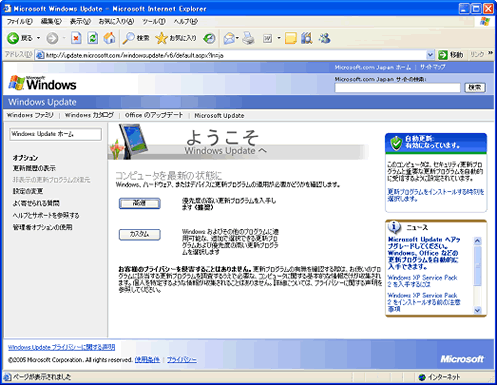
Windows Update では、手動でアップデートする手順として、「高速」「カスタム」の 2 種類が選択できますが、通常は「高速」での更新をお勧めします。
また、自動更新機能については、以下の文書をご参照ください。
<文書番号>700044 「更新の準備ができました」とメッセージが表示される
高速インストールでは、使用しているパソコンに必要な、重要な更新プログラムとセキュリティ更新プログラムだけを高速にスキャン、ダウンロードおよびインストールできます。
- 「ようこそ Windows Update へ」画面が表示されたら [高速] をクリックします。
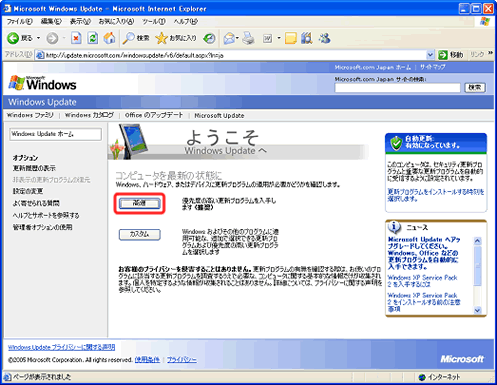
- 「このコンピュータに該当する最新の更新プログラムを確認しています」と表示されたら、そのまましばらく待ちます。
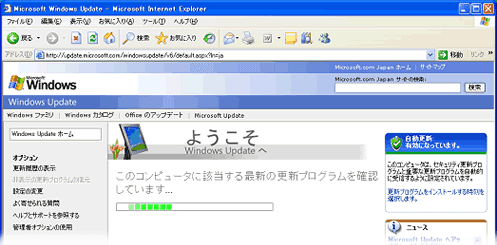
- 優先度の高い更新プログラムの一覧が表示されますので、[更新プログラムのインストール] をクリックします。
【補足】
「お使いのコンピュータに該当する優先度の高い更新プログラムは存在しません。」と表示された場合は、現在公開されている、重要な更新プログラムとセキュリティ更新プログラムがすべて適用されています。
今回は更新する必要はありませんが、今後も定期的に更新を確認してください。
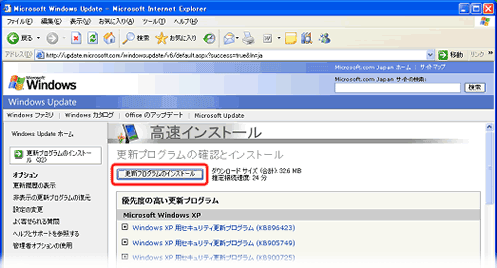
- 更新プログラムのインストールが開始されます。
【補足】
インストールする更新プログラムによっては、使用許諾の画面が表示される場合があります。その場合は、許諾内容をよくお読みいただいたうえで、[同意します] をクリックしてください。

- インストールが完了したら、[今すぐ再起動] をクリックし、パソコンを再起動します。
【補足】
再起動が必要ない更新である場合は、[今すぐ再起動] は表示されません。[閉じる] をクリックし、画面を閉じます。
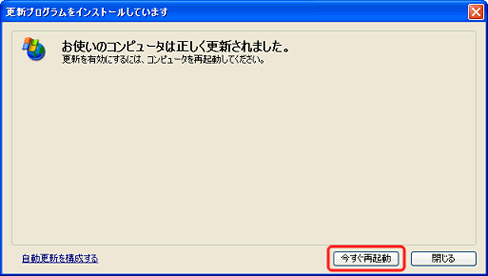
カスタムインストールでは、使用しているコンピュータに必要な更新プログラム、セキュリティ更新プログラム、および追加で選択できる更新プログラムをスキャンし、サイト上のすべての更新プログラムから選択します。ダウンロードの前に更新プログラムを確認できます。
- 「ようこそ Windows Update へ」画面が表示されたら [カスタム] をクリックします。
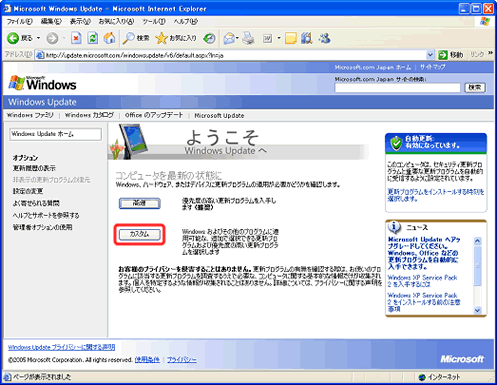
- 「このコンピュータに該当する最新の更新プログラムを確認しています」と表示されたら、そのまましばらく待ちます。
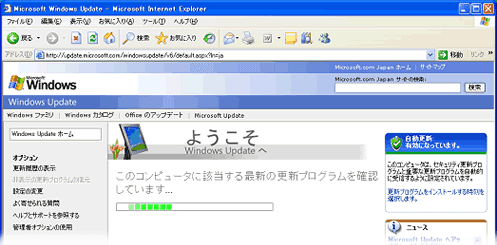
- 優先度の高い更新プログラムの一覧が表示されますので、インストールしたい更新プログラムにチェックを付け、インストールを希望しない更新プログラムはチェックを外してから、[更新プログラムの確認とインストール] をクリックします。
【補足】
「お使いのコンピュータに該当する優先度の高い更新プログラムは存在しません。」と表示された場合は、現在公開されている、重要な更新プログラムとセキュリティ更新プログラムがすべて適用されています。
今回は更新する必要はありませんが、今後も定期的に更新を確認してください。
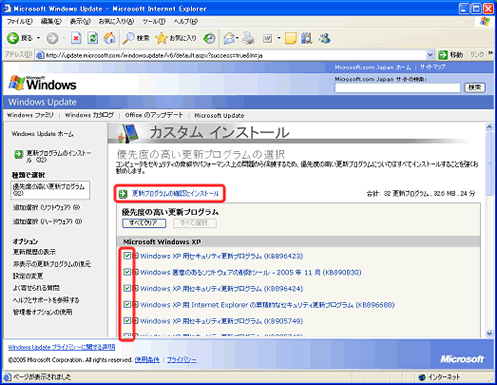
- [更新プログラムのインストール] をクリックします。
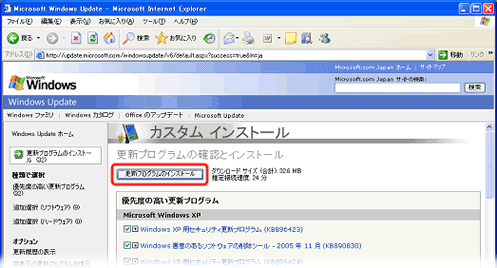
- 更新プログラムのインストールが開始されます。
【補足】
インストールする更新プログラムによっては、使用許諾の画面が表示される場合があります。その場合は、許諾内容をよくお読みいただいたうえで、[同意します] をクリックしてください。

- インストールが完了したら、[今すぐ再起動] をクリックし、パソコンを再起動します。
【補足】
再起動が必要ない更新である場合は、[今すぐ再起動] は表示されません。[閉じる] をクリックし、画面を閉じます。