Q&A情報
「Prius かんたんファイルメール」を使って、ボイスメールを送信する方法
文書番号:103969
最終更新日:2006/10/30 18:02
ご質問
「Prius かんたんファイルメール」を使って、ボイスメールを送信する方法を教えてください。
回答
対象機種区分 :
Prius M 〜 S シリーズ
ここでは、「Prius かんたんファイルメール」を使って、ボイスメールを送信する方法について説明します。
「Prius かんたんファイルメール」を使って、ボイスメールを送信する場合は、以下の操作を実行します。
【補足】
- インターネットへの接続ができている状態を前提として動作しますので、モデム等でダイアルアップ接続されている方は、先にダイアルアップの接続を行い、インターネット接続ができる状態にしてからご利用ください。
- 「Prius かんたんファイルメール」を使用する前に、送受信を行うための設定が必要です。
使用する際に必要な設定については、以下の文書をご参照ください。
<文書番号>103966 「Prius かんたんファイルメール」を使用する際に必要な設定について
● 操作手順
- [スタート] メニューから [すべてのプログラム] - [Prius かんたんシリーズ] - [Prius かんたんファイルメール] の順にクリックします。
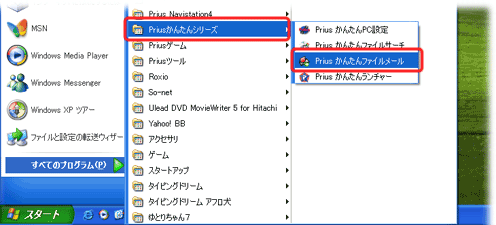
- 「Prius かんたんファイルメール」が起動したら、宛先を選択し、[ボイスメール] をクリックします。
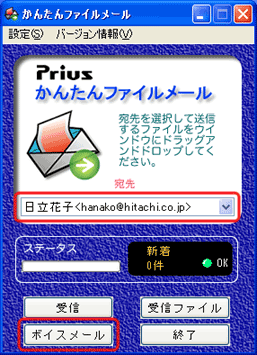
- [ボイスメール] ダイアログが表示されたら、まずマイクの選択や、音量の調整を行います。
マイクに声向かってしゃべり、レベル調整のレベルメーターが最大にならない範囲でボリュームを調整します。
ボリュームを変えてもレベルメーターが変化しないときは、マイクの選択を行います。
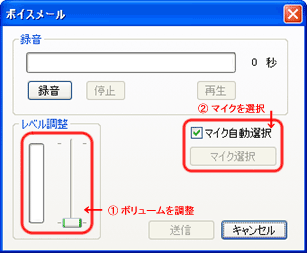
初期設定では [マイク自動選択] になっています。お使いのパソコンにより、マイクが自動では選択されないときは、[マイク自動選択] のチェックを外し、[マイク選択] をクリックし、表示された [録音コントロール] でマイクの音声でマイクを接続した端子に対応するものを選択してください。 - [録音] をクリックして録音を開始します。
[停止] を押すと録音を停止します。
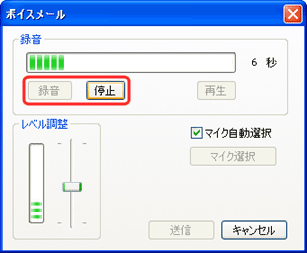
【補足】
録音は最大 30 秒までできます。 - 録音終了後、今録音したものを再生したいときは[再生]をクリックします。
ボイスメールとしてメール送信する場合は、[送信] をクリックします。
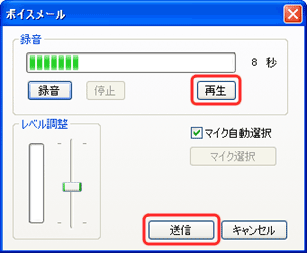
- [送信] をクリックすると、メイン画面で選択していた宛先への送信確認が表示されます。
宛先を確認して [はい] をクリックします
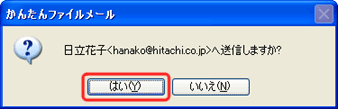
以上で、「Prius かんたんファイルメール」を使って、ボイスメールを送信する操作は終了です。
【補足】
送信履歴は [設定] 画面内の [送信履歴] タブ内で確認することができます。
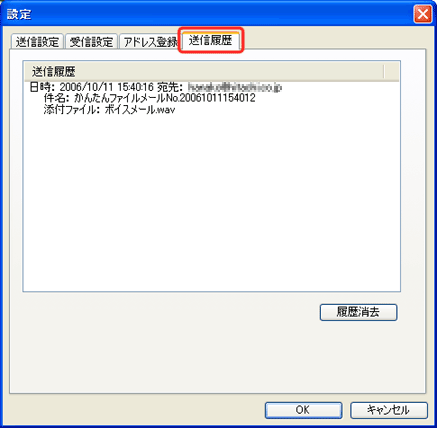
関連情報
文書番号 103967:「Prius かんたんファイルメール」を使って、ファイルを添付したメールを送信する方法
文書番号 103968:「Prius かんたんファイルメール」を使って、メールを受信する方法
文書番号 103752:Prius かんたんランチャー では、どのような機能を使うことできますか?
文書番号 103368:「Priusかんたんランチャー」を起動/終了する方法