Q&A情報
Prius Navistation5 の録画予約が正しく動作しない場合の対処方法
文書番号:104379
最終更新日:2007/10/3 15:23
ご質問
Windows Vista で Prius Navistation5 の録画予約が正しく動作しない場合があります。対処方法を教えてください。
回答
対象機種区分 :
Prius T シリーズ, Prius U シリーズ
対象機種 :
AW37W5T, AW35W5T, AW33S4T, AR33R5T, PN39K5T, AW37W5U, PN36K5U
ここでは、Prius Navistation5 の録画予約が正しく動作しない場合の対処方法について説明します。
Windows Vista では、コンピュータがスリープ状態、または休止状態の場合、Prius Navistation5 の録画予約機能が正しく動作しないことがあります。
Prius Navistation5 で録画予約を行う際は、Windows Vista をシャットダウンし、パソコンの電源を切った状態にしておきます。
注意事項
Windows Vista に付属の Prius Navistation5 のリモコンでは、 [電源] ボタンを押すと、コンピュータはスリープ状態になり、シャットダウンはできません。
Windows Vista をシャットダウンするには、パソコン本体の電源を切る必要があります。
パソコンの電源を切る方法については、以下の文書をご参照ください。
また、Windows Vista の初期設定では、一定の時間パソコンをアイドル状態 (マウスやキーボードなどの周辺機器や、ハードディスクドライブが何も作業を行っていない状態) にしておくと、コンピュータが自動的にスリープ状態または休止状態になります。
この設定を変更することで、コンピュータが自動的にスリープ状態または休止状態になるのを防ぎます。
コンピュータを自動的にスリープ状態または休止状態にする設定を変更するには、以下の操作を行います。
● 操作手順
- [スタート] メニューから、[コントロール パネル] をクリックします。
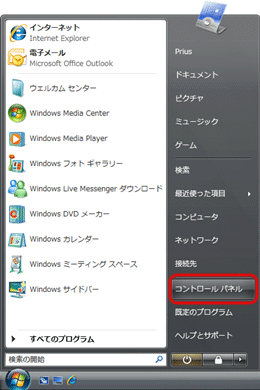
- [システムとメンテナンス] をクリックします。
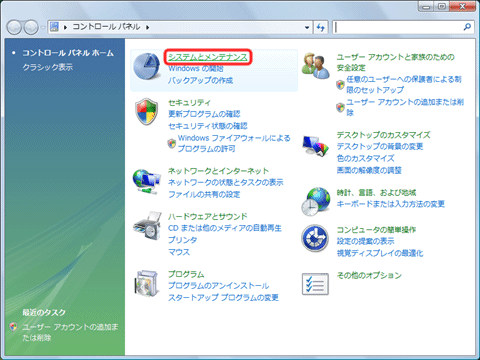
- [電源オプション] 項目の [コンピュータをスリープ状態にする時間の変更] をクリックします。
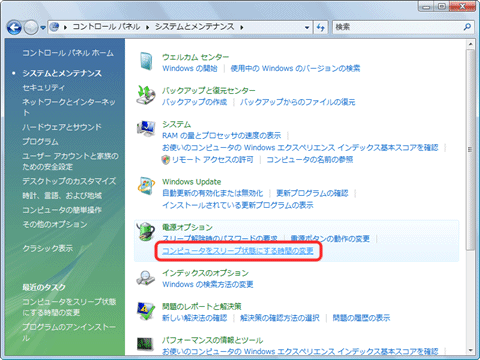
- [プラン設定の編集] 画面が表示されたら、[コンピュータをスリープ状態にする] の右側の「▼」ボタンをクリックします。
表示された一覧から、[なし] をクリックします。
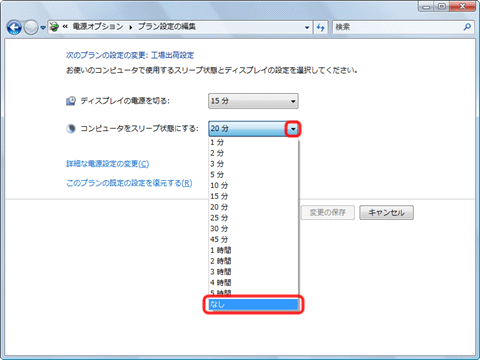
- [詳細な電源設定の変更] をクリックします。
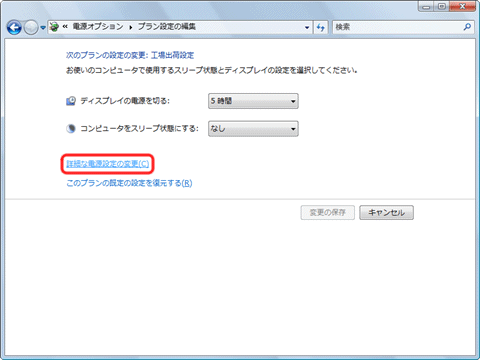
- [電源オプション] 画面が表示されたら、[スリープ] 項目の左側の [+] をクリックします。
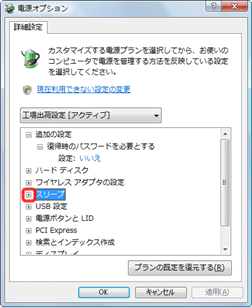
- [次の時間が経過後休止状態にする] 項目の左側の [+] をクリックし、[設定 : 180 分] をクリックします。
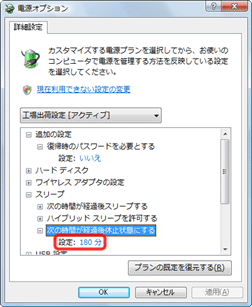
- [設定 (分)] 欄に「0」と入力し、[OK] をクリックします。
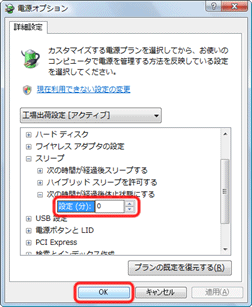
- [プラン設定の編集] 画面に戻るので、[変更の保存] をクリックします。
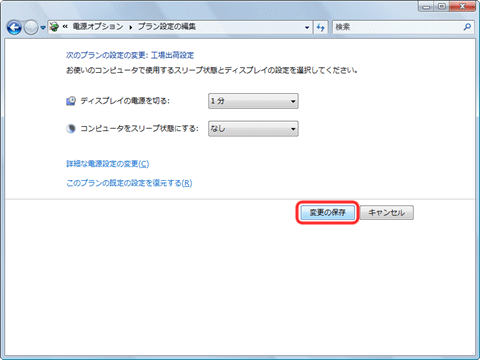
- 閉じるボタンをクリックし、[コントロール パネル] を閉じます。
関連情報
文書番号 104248:Windows Vista の終了メニューについて
文書番号 104226:[スタート] メニューの [電源] ボタンを押したときの動作を変更する方法 (Windows Vista)