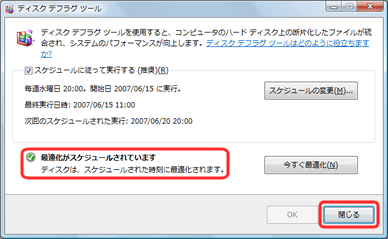Q&A情報
「ディスク デフラグ」を行う方法 (Windows Vista)
文書番号:104437
最終更新日:2007/8/16 11:14
ご質問
Windows Vista で「ディスク デフラグ」を行う方法を教えてください。
回答
ここでは、Windows Vista で「ディスク デフラグ」を行う方法について説明します。
ハードディスクに対して書き込みや削除を繰り返し行うと、ハードディスクが断片化し、この現象が進行すると、システムの処理量の増大やデータを読み込むドライブヘッドの移動量が増大し、読み書き速度の低下や、異常動作の誘発につながります。
「ディスク デフラグ」を行うと、ハードディスクの断片化したファイル構造が最適化されるため、アクセス速度の低下を改善することができます。
なお、Windows Vista の [ディスク デフラグ ツール] では、スケジュールした日時に「ディスク デフラグ」を自動的に実行することが可能となりました。
「ディスク デフラグ」を行う場合は、以下の項目をご確認ください。
設定したスケジュール日時に「ディスク デフラグ」を行う場合は、以下の操作を実行します。
● 操作手順
- [スタート] メニューより、[すべてのプログラム] - [アクセサリ] - [システム ツール] - [ディスク デフラグ] の順にクリックします。
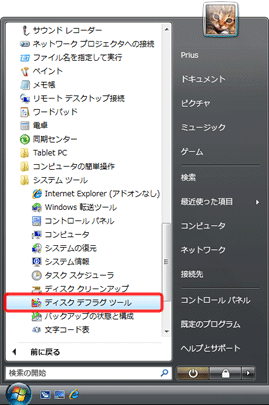
【補足】
[ユーザー アカウント制御] 画面が表示された場合は、[続行] をクリックしてください。
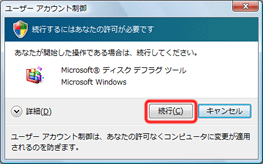
- [ディスク デフラグ ツール] 画面が表示されますので、[スケジュールに従って実行する (推奨)] にチェックを入れ、[スケジュールの変更] をクリックします。
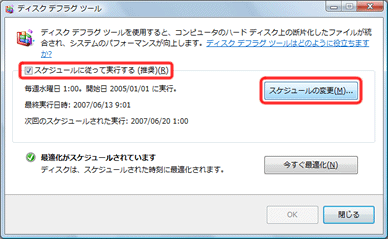
- [ディスクデフラグツール:スケジュールの変更] 画面が表示されたら、[頻度]、[日]、[時刻] をそれぞれ任意で設定し、[OK] をクリックします。
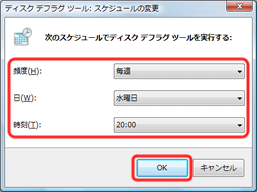
- [ディスク デフラグ ツール] 画面に戻るので、設定したスケジュールが正しいことを確認し [OK] をクリックします。
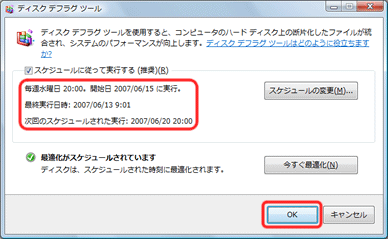
「ディスク デフラグ」を手動で行う場合は、以下の操作を実行します。
● 操作手順
- [スタート] メニューより、[すべてのプログラム] - [アクセサリ] - [システム ツール] - [ディスク デフラグ] の順にクリックします。
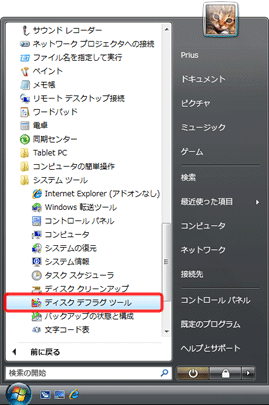
【補足】
[ユーザー アカウント制御] 画面が表示された場合は、[続行] をクリックしてください。
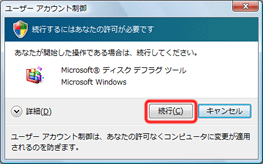
- [ディスク デフラグ ツール] 画面が表示されますので、[今すぐ最適化] をクリックします。
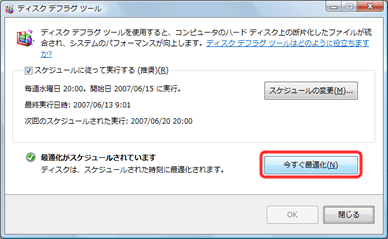
- 「ハード ディスクを最適化しています...」と表示され、最適化が開始されます。そのまましばらくお待ちください。
※ 最適化は、状況により数分から数時間程度かかります。
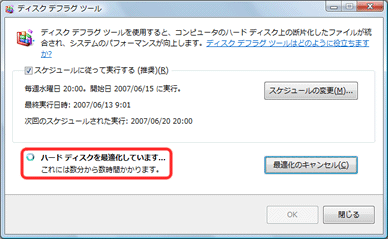
- 「最適化がスケジュールされています」の表示に変わったら [閉じる] をクリックします。