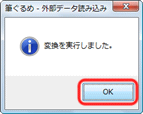Q&A情報
「筆ぐるめ Ver.14」の住所録に、他のソフトで作成した住所録を取り込む方法
文書番号:104601
最終更新日:2007/10/19 10:44
ご質問
「筆ぐるめ Ver.14」の住所録に、他のソフトで作成した住所録を取り込む方法を教えてください。
回答
対象機種区分 :
Prius T 〜 U シリーズ
はじめに、本文書に掲載された内容は情報提供のみとなります。
以下、「筆ぐるめ」に関するソフトウェアのサポートは安心コールセンターでの電話、およびメールサポートは受け付けておりません。
「筆ぐるめ」に関するご質問は、文末の連絡先「ソフトウェアのサポート先」まで、お問い合わせいただきますようお願いいたします。
ここでは、「筆ぐるめ Ver.14」の住所録に、他のソフトで作成した住所録を取り込む方法法について説明します。
「筆ぐるめ Ver.14」の住所録に取り込むことのできるファイルは以下のとおりです。
- 筆ぐるめ 旧バージョン 住所録
- CSV 形式
- J アドレス形式
- ContactXML Version 1.1/1.1a
- 筆まめ11 住所録
- 筆王 2004 〜 2001 住所録
- 宛名職人 2005 〜 2001 住所録
- はがきスタジオ 2005 〜 2001 住所録
- 楽々はがき 2003 〜 2001 住所録
- Excel 2003/2002/2000/95
- Outlook 2003/2002/2000/98/97
- Outlook Express 6/5.5/5/4 アドレス帳
- 携帯万能 8〜10/12〜14
【補足】
Outlook および Outlook Express アドレス帳の読み込み動作については制限があります。
詳細は、[スタート] メニューから [すべてのプログラム] - [筆ぐるめ Ver.14] - [最初にお読みください] の順にクリックし、表示される [筆ぐるめについて] をご参照ください。
「筆ぐるめ Ver.14」の住所録に、他のソフトで作成した住所録を取り込むには、以下の操作を行います。
※ ここでは、例として Windows メールで使用しているアドレス帳を取り込みます。
注意事項
Windows メールのアドレス帳を取り込む場合は、取り込む前にアドレス帳データを CSV 形式に変換する必要があります。
Windows メールのアドレス帳データを CSV 形式に変換し、バックアップする方法については、以下の文書をご参照ください。
Windows メールのアドレス帳データを CSV 形式に変換したら、以下の操作を続けます。
● 操作手順
- CSV 形式に変換したアドレス帳ファイルを右クリックし、表示されたメニューから [プログラムから開く] - [メモ帳] の順にクリックします。
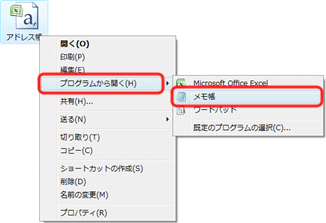
- メモ帳が起動したら、[ファイル] メニューから [名前を付けて保存] をクリックします。
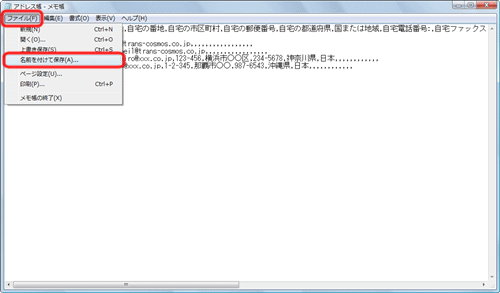
- [名前を付けて保存] 画面が表示されたら、[文字コード] の右横の「▼」をクリックし、一覧から [ANSI] を選択したら、[保存] をクリックします。
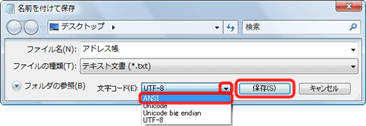
- 以下のメッセージが表示されたら [はい] をクリックします。
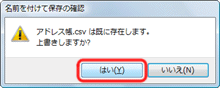
- [ファイル] メニューから [メモ帳の終了] をクリックし、メモ帳を終了します。
- [スタート] メニューから、[すべてのプログラム] - [筆ぐるめ Ver.14] - [筆ぐるめ Ver.14] の順にクリックします。
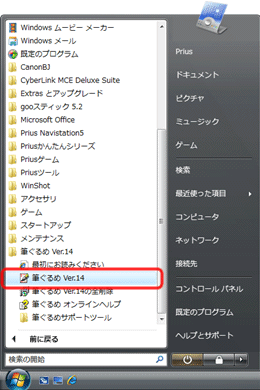
【補足】
起動後、[筆ぐるめ - ナビ] 画面が表示された場合は、閉じるボタンをクリックし、画面を閉じます。
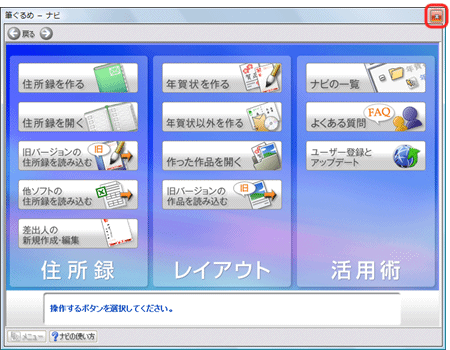
- 画面左上の [おもて (宛て名) へ切替] タブをクリックします。
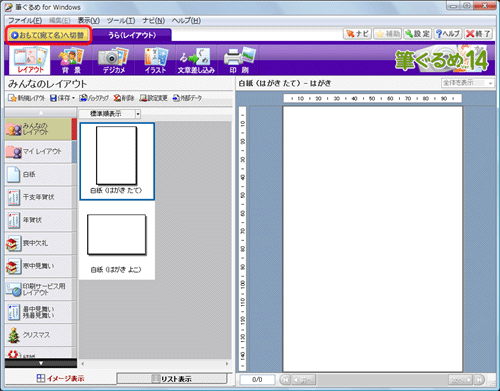
【補足】
[おもて (宛て名) へ切替] タブをクリックすると、タブの名称が [おもて (宛て名)] へ変更されます。
もともと [おもて (宛て名)] タブが選択されている場合は、タブをクリックする必要はありません。

- [住所録] をクリックし、画面左側のグループバーから住所録を取り込むグループをクリックし、[住所録データ取込] をクリックします。
※ ここでは、例として [みんなの住所録] をクリックします。
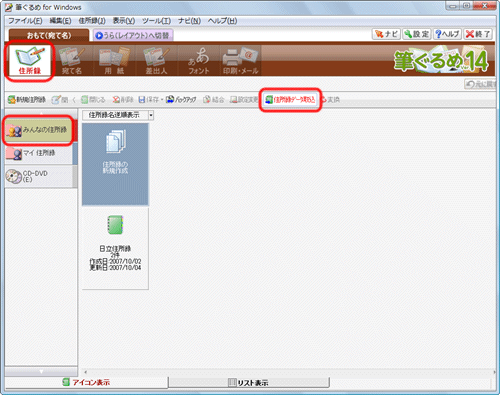
- [筆ぐるめ - 外部データ読み込み] 画面が表示されたら、[他ソフトデータ] をクリックし、[次へ] をクリックします。
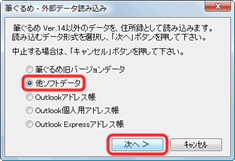
- [CSV ファイル] をクリックし、[次へ] をクリックします。

- 画面左側に、読み込むアドレス帳の項目の一覧が表示され、右側に「筆ぐるめ Ver.14」の住所録の項目一覧が表示されます。
それぞれ対応する項目が正しく関連付けられていることを確認し、[変換実行] をクリックします。
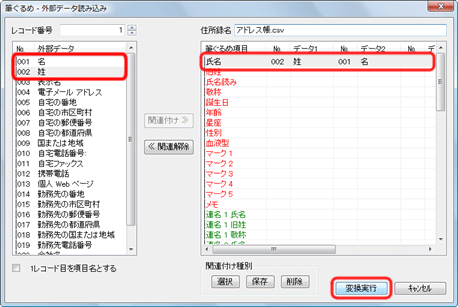
【補足】
対応する項目が正しく関連付けられていない場合は、手動で関連付けを行う必要があります。
関連付けを行う方法については、「筆ぐるめ Ver.14」の [ヘルプ] をご参照ください。
- 「変換を実行しますか?」と表示されたら [はい] をクリックします。
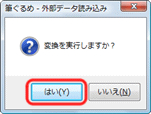
- [筆ぐるめ - 外部データの取り込み] 画面が表示されたら、取り込む住所録の登録方法をクリックし、[次へ] をクリックします。
新規で住所録を登録する場合は [新規住所録として登録] をクリックし、「筆ぐるめ Ver.14」にすでに登録されている住所録に追加する場合は [既存住所録に追加登録] をクリックします。
※ ここでは、例として [新規住所録として登録] をクリックします。
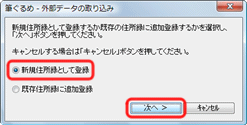
- パスワード入力画面が表示されたら、任意で [パスワード] 欄および [パスワード (確認用)] 欄にパスワードを入力し、[OK] をクリックします。
パスワードを設定しない場合は、[パスワードを設定しない] をクリックし、手順 16. にお進みください。
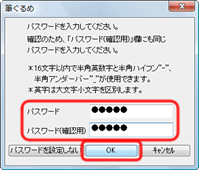
- 以下のメッセージが表示されたら [はい] をクリックします。
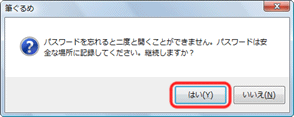
- [住所録] 画面のリストに、取り込んだ住所録が表示されることを確認します。
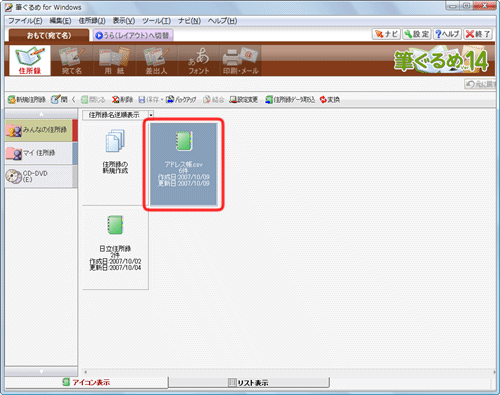
取り込んだ住所録をダブルクリックし、CSV ファイルの内容が正しく取り込まれているかご確認ください。
【補足】
手順 14. でパスワードを設定した場合は、ダブルクリックをした際、パスワードを入力する画面が表示されます。
[パスワード] 欄にパスワードを入力し、[OK] をクリックします。
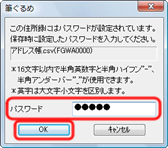
「筆ぐるめ」に関する操作方法などのお問い合わせは、下記の窓口をご利用ください。
(年末年始は混雑することが予想されます。あらかじめご了承ください。)
■ 富士ソフト株式会社 インフォメーションセンター
平 日 : 9:30 〜 12:00、13:00 〜 17:00 (祝祭日、および休業日を除く)
※ただし、11/1 〜 12/30 の間は無休サポート
(受付時間 : 9:30 〜 17:00、12/30 のみ 12:00 まで)
【補足】
上記よりお問い合わせいただく前に、以下の Web ページをご覧いただき、お客様のお問い合わせの内容に関する情報があるかどうかご確認いただくことをお勧めします。