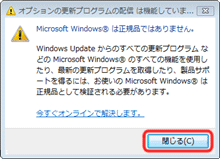Q&A情報
Prius の電源を入れると、[Windowsのライセンス認証] 画面が表示され、起動できない (Windows Vista)
文書番号:104654
最終更新日:2007/12/3 10:39
ご質問
Windows Vista モデルの Prius で、パソコンの電源を入れると、[Windows のライセンス認証] 画面が表示され、起動できません。対処方法を教えてください。
回答
ここでは、Windows Vista モデルの Prius で、パソコンの電源を入れると、[Windows のライセンス認証] 画面が表示され、起動できない場合の対処方法について説明します。
Windows Vista では、以下のいずれかの操作を行うと、次回起動時に [Windows のライセンス認証] 画面が表示され、プロダクトキーの入力を求められる場合があります。
- デバイスドライバのインストールを行った場合
- プログラムのインストールを行った場合
- 新しいプログラムを実行した場合
- プログラムを削除した場合
- Windows Anytime Upgrade を使用してアップグレードを行った場合*1
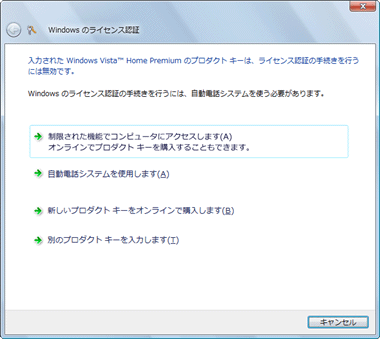
Windows Vista の起動時に、[Windows のライセンス認証] 画面が表示された場合は、以下の操作を順にお試しください。
*1 Windows Anytime Upgrade とは・・・
Windows Anytime Upgrade とは、Windows Vista を上位エディションへアップグレードすることができる機能です。
Prius の T 〜 U シリーズに同梱されている Windows Anytime Upgrade DVD を使用してアップグレードを行うと、コンピュータの起動時に、[Windows のライセンス認証] 画面が表示されます。
アップグレードを行った Windows Vista を使用するには、マイクロソフト社の Web サイトでプロダクトキーを購入し、ライセンス認証を行う必要があります。
注意事項
プロダクトキーの購入は有料になりますので、アップグレードを行う必要がない場合は、誤って Windows Anytime Upgrade を利用されないようご注意ください。
もし Windows Anytime Upgrade を使用してしまった場合は、パソコンを購入時の状態に戻します。
パソコンを購入時の状態に戻す (一括インストール) 手順については、以下の文書をご参照ください。
- Prius T 〜 U シリーズをご使用の方
- Prius Note T 〜 U シリーズをご使用の方
Windows Vista 用の更新プログラムをインストールするには、以下の操作を行います。
● 操作手順
- [Windows のライセンス認証] 画面で、[制限された機能でコンピュータにアクセスします] をクリックします。
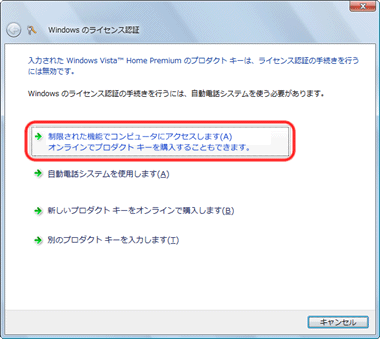
- Windows Vista が起動したら、以下のマイクロソフト社のダウンロード センターページを開きます。
- [ダウンロード] をクリックします。
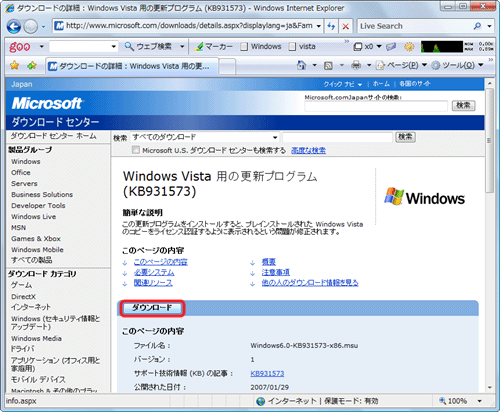
- [ファイルのダウンロード] 画面が表示されたら、[保存] をクリックします。
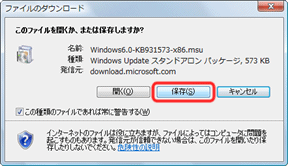
- [名前を付けて保存] 画面が表示されたら、ファイルを保存する場所を選択し、[保存] をクリックします。
※ ダウンロードしたファイルが見つけやすいように、[デスクトップ] に保存することをお勧めします。
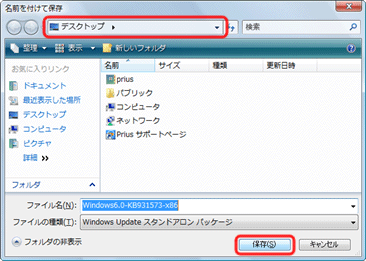
- [ダウンロードの完了] 画面が表示されたら、[閉じる] をクリックします。
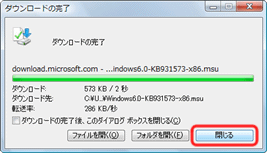
- 閉じるボタンをクリックし、Web ブラウザを閉じます。
- デスクトップ上の、[Windows6.0-KB931573-x86] アイコンをダブルクリックします。
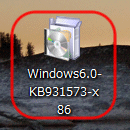
【補足】
[ユーザー アカウント制御] 画面が表示された場合は、[続行] をクリックしてください。
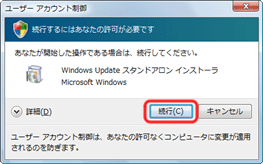
- [Windows Update スタンドアロン インストーラ] 画面が表示されたら、[OK] をクリックします。
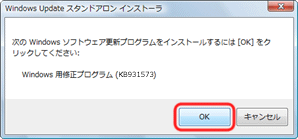
- インストールが完了するまで、そのまましばらくお待ちください。
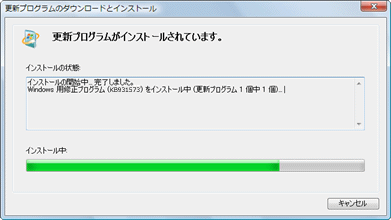
- 「インストールの完了」と表示されたら、[閉じる] をクリックします。
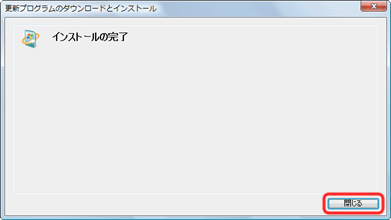
- コンピュータを再起動します。
Windows Vista にログオンできることをご確認ください。
再起動時に、[Windows ライセンス認証] 画面が表示される場合は、Windows のライセンス認証を行う をご覧いただき、操作を行ってください。
Windows のライセンス認証を行うには、以下の操作を行います。
● 操作手順
- [Windows のライセンス認証] 画面で、[別のプロダクト キーを入力します] をクリックします。
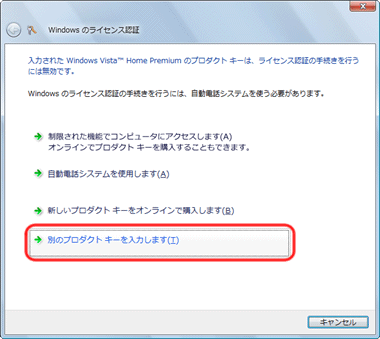
【補足】
[ユーザー アカウント制御] 画面が表示された場合は、[続行] をクリックしてください。
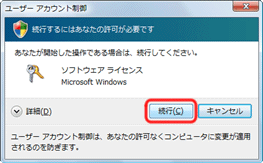
- [プロダクト キー] 欄に、プロダクトキーを入力し、[次へ] をクリックします。
【補足】
プロダクトキーの記載されたステッカーは、コンピュータの本体または Windows パッケージ内のインストールディスクに貼られています。
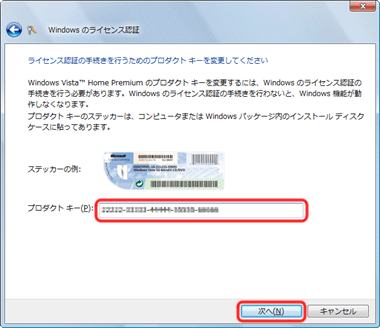
- ライセンス認証の手続きが完了するまで、そのまましばらくお待ちください。

【補足】
コンピュータがインターネットに接続されていない場合は、「ご使用のコンピュータで、オンラインのライセンス認証サービスに接続できませんでした。」と表示されます。
以下の操作を行い、確認 ID を入手してください。
- [ライセンス認証の手続きを行うその他の方法を表示します] をクリックします。
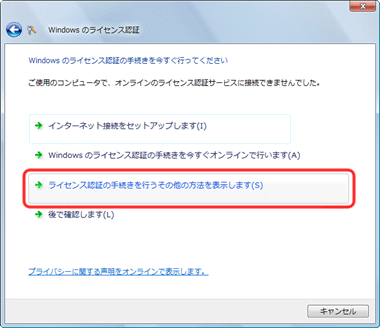
- [自動電話システムを使用します] をクリックします。
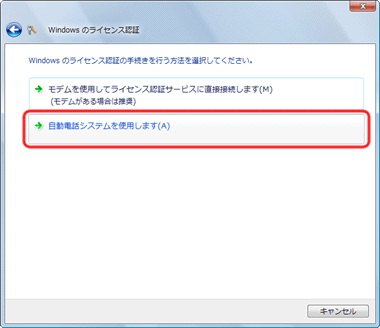
- [最も近い場所をクリックしてください] の右横の [▼] をクリックし、表示された一覧から、[日本] を選択し、[次へ] をクリックします。
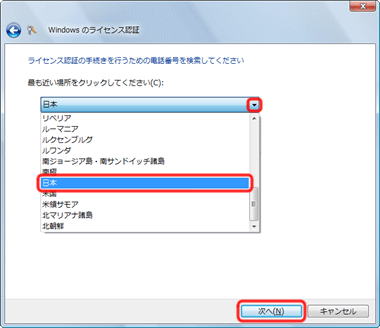
- [ステップ 1] 項目に表示されている無料電話番号または有料電話番号に、電話をお掛けください。
電話システムに従い、[ステップ 2] 項目に記載されている 54 桁のインストール ID を、電話のダイヤルボタンで入力します。
電話システムから 48 桁の確認 ID が指定されますので、[ステップ 3] 項目の入力欄に入力し、[次へ] をクリックします。
【補足】
インストール ID の入力後、「自動認証ができません」といった音声ガイダンスが流れた場合は、電話を切らずにそのままお待ちください。
オペレーターにお繋ぎします。
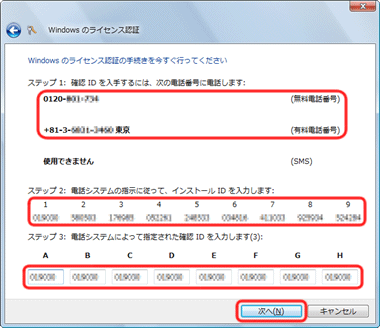
- [ライセンス認証の手続きを行うその他の方法を表示します] をクリックします。
- 「ライセンスの認証に成功しました」と表示されたら、[閉じる] をクリックします。
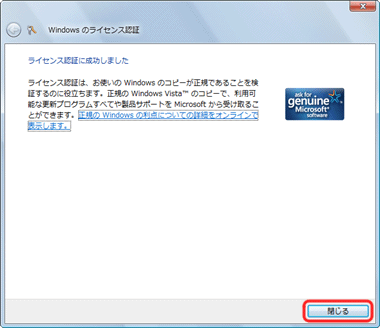
- Windows Vista が起動するまで、そのまましばらくお待ちください。
- 起動後、「Microsoft Windows は正規品ではありません」と表示されたら、[閉じる] をクリックします。
※ このメッセージは、次回起動時からは表示されません。