| ホーム > サポート > DVDレコーダーWooo「MS-DS400/MS-DS250」ソフトウェアアップデート |
|
|
下記の手順でソフトウェアアップデートを行ってください。
| |||||||||||||||
1 準備 |
2 DVDレコーダーをシャットダウンする |
| (1) | リモコンの [メニュー]ボタンを押します。 | |
| (2) | [メニュー]画面が表示されます。 | |
| (3) | [カーソル]ボタンを押し、[各種設定]を選びます。 | |
| (4) | [決定]ボタンを押すと[各種設定]画面が表示されます。 | |
| (5) | [ |
|
| (6) | [決定]ボタンを押すと [その他]画面が表示されます。 | |
| (7) | [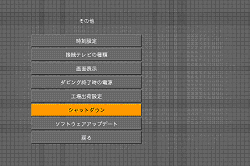 |
|
| (8) | [決定]ボタンを押すと [シャットダウン]画面が表示されます。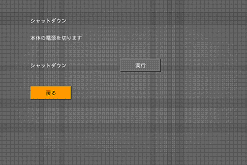 |
|
| (9) | [ |
|
| (10) | [決定]ボタンを押すと 「シャットダウン」処理が始まります。シャットダウン処理が完了するまでお待ち ください。 | |
| (11) | 電源ボタンが赤ランプに変わります。赤ランプに変わってから20秒ほど、お待ちください。 |
3 DVDレコーダーの電源を入れる |
4 [ソフトウェアアップデート]画面を表示する |
| (1) | リモコンの [メニュー]ボタンを押します。 | |
| (2) | [メニュー]画面が表示されます。 | |
| (3) | [カーソル]ボタンを押し、[各種設定]を選びます。 | |
| (4) | [決定]ボタンを押すと[各種設定]画面が表示されます。 | |
| (5) | [ |
|
| (6) | [決定]ボタンを押すと [その他]画面が表示されます。 | |
| (7) | [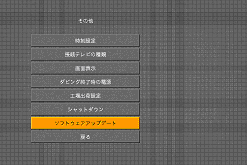 |
|
| (8) | [決定]ボタンを押すと [ソフトウェアアップデート]画面が表示されます。 |
5 ソフトウェアアップデートCDをセットする |
6 ソフトウェアアップデートを実行する |
| (1) | [ソフトウェアアップデート]画面で[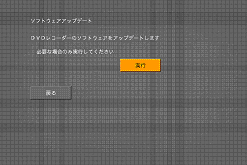 |
|
| (2) | [決定]ボタンを押します。 |
|
| (3) | 「アップデート中です。」のメッセージを確認します。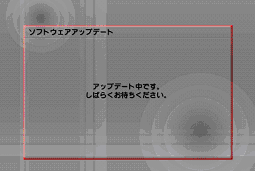 |
|
| しばらくすると「アップデート中です。しばらくお待ちください。」と表示されます。 |
||
| アップデートが終了すると次に進みます。なお、アップデートが非常に早く終了した場合は一瞬しかメッセージが表示されないことがあります。以下の場合はこのページの下に記載してある「アップデートが正常に終了しなかったときは」をご確認ください。 |
||
| ● | 何も表示されなかった場合 |
|
| ● | 「アップデートを実行できません。」と表示された場合 |
|
| ● | 「このレコーダーはアップデートする必要が無いか、挿入されたディスクがこのレコーダー用のアップ
デートパッケージではありません。 アップデートプログラムを終了します。」と表示された場合 |
|
| (4) | 「アップデートに成功しました。」のメッセージを確認します。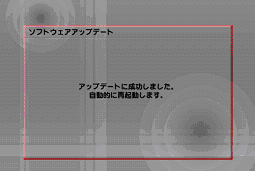 |
|
| アップデートに成功すると「アップデートに成功しました。自動的に再起動します。」と表示されます。メッセージが表示されて約15秒後に自動的に再起動します。 |
||
| 再起動後、「Wooo」の画面が表示され、もう一度再度起動します。 2回目の再起動には更に、約2分かかります。2回目の再起動が終了するとテレビ画面が表示されます。 |
||
| ● | 「アップデートに失敗しました。」と表示された場合はこのページの下に記載してある「アップデートが正常に終了しなかったときは」をご確認ください。 |
|
| (5) | ディスクトレイからソフトウェアアップデートCDを取り出します。 |
|
| 以上でアップデートは終了です。 |
||
| ● | アップデート後、手順「ソフトウエアのバージョンを確認する」を実施しますと、アップデート後のバージョンを
確認することができます。アップデート後は「Version 1.08」と表示されます。 |
|
| メッセージ | 対応方法 |
| アップデートを実行しても何も表示されなかった場合 | セットされたCDがDVDレコーダーのアップデートCDでは無いか、CDがセットされていない可能性があります。アップデートCDがセットされていることを確認してから、再度アップデートを実行してください。 |
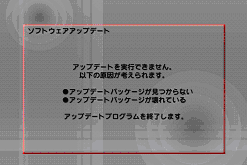 |
アップデートCDに異常がある可能性があります。お手数ですが、お客様相談センターにご連絡ください。 |
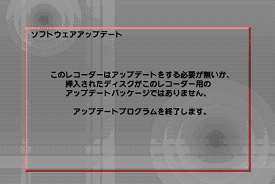 |
既にアップデート済みの可能性があります。ソフトウェアのバージョンをご確認ください。 |
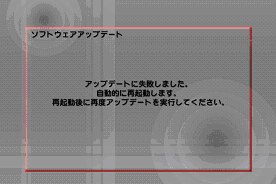 |
再起動後に再度アップデートを実行してください。 何度も失敗する場合はお客様相談センターにご連絡ください。 |
|
| |