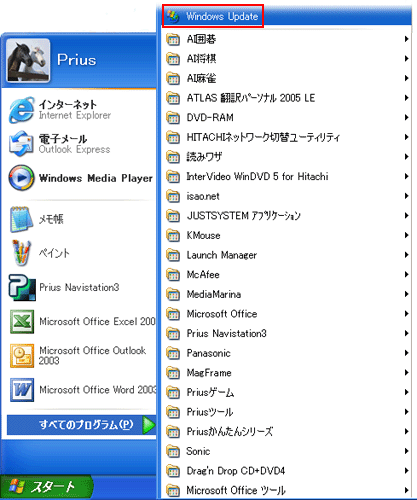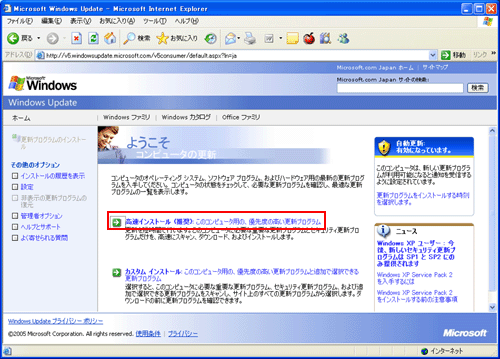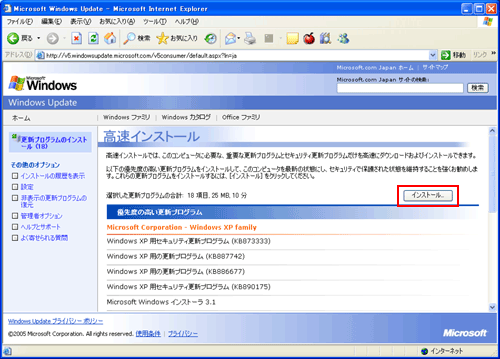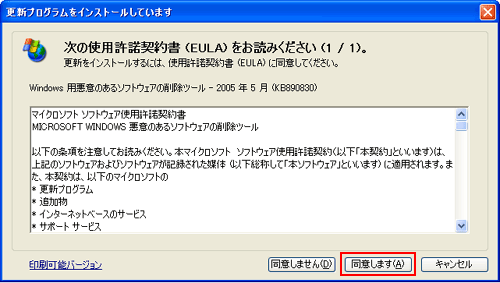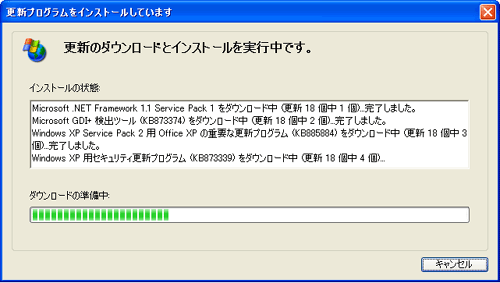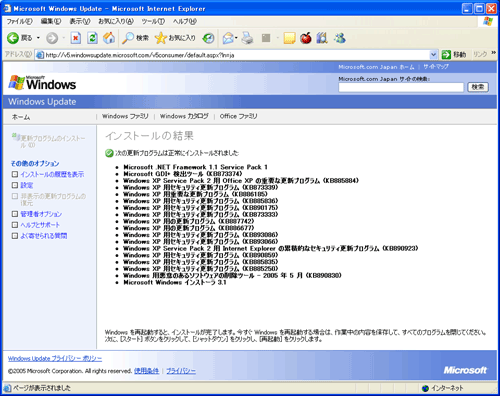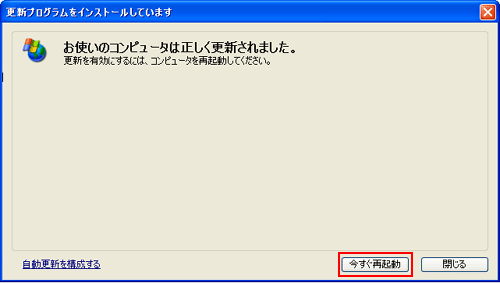Windows Update の更新は、Windows Update の Web サイトにアクセスして手動で行うことができます。 ここでは、Windows Update の Web サイトにアクセスして手動で修正プログラムをダウンロード・インストールする方法を説明します。
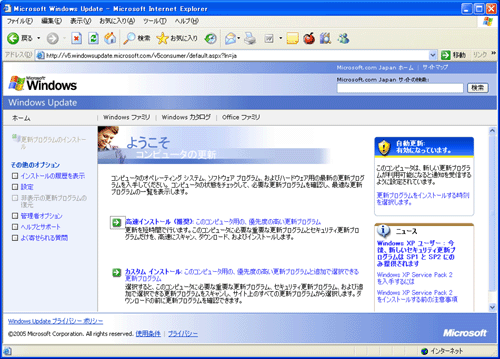
また Windows Update では、設定により自動更新機能を有効にすると更新やアップデートプログラムのダウンロード・インストールを自動で行うこともできます。
自動更新機能を有効にしておけば、製品の発売以降に見つかった問題の修正プログラムや、新機能などを自動的に Windows Update のページからパソコンに追加することができ、セキュリティを強化することができます。その設定と自動更新機能については、以下の文書をご参照ください。