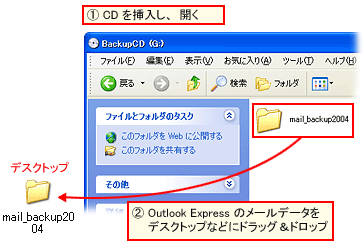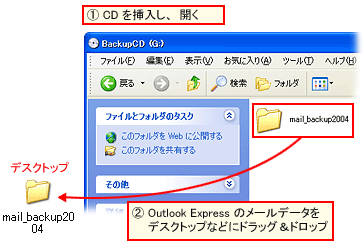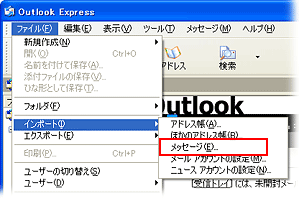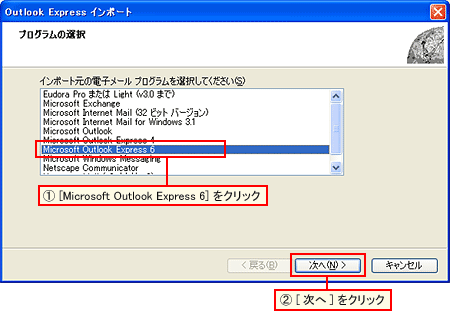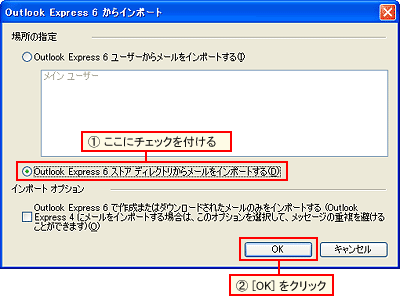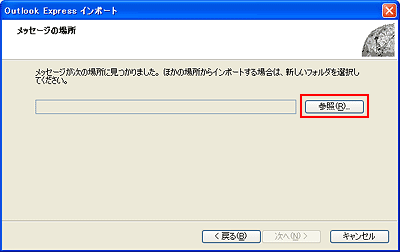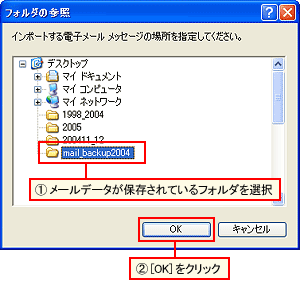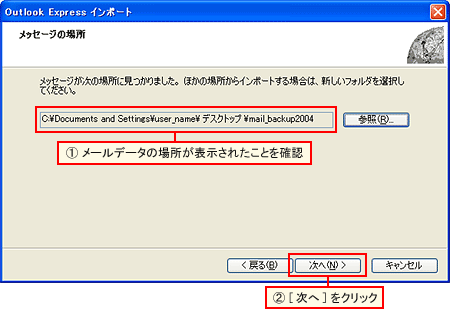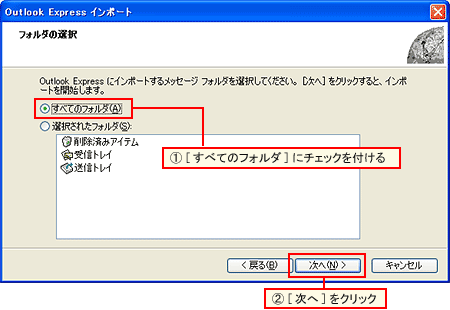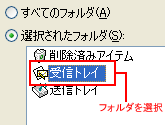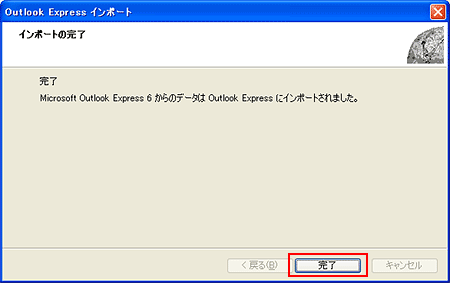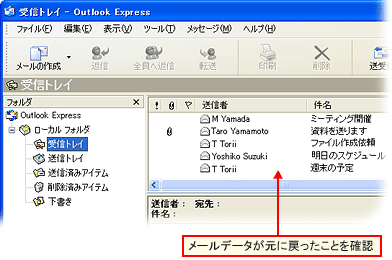メールデータをバックアップした CD/DVD メディアなどから、バックアップしたメールデータが保存さているフォルダを、
デスクトップにコピーします。
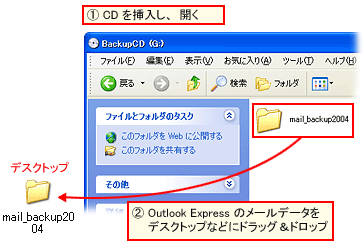
Outlook Express を起動します。
[ファイル] メニューの [インポート] をポイントし、[メッセージ] をクリックします。
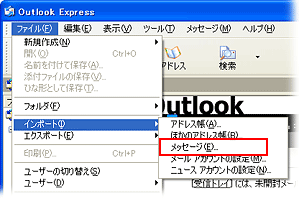
インポート/エクスポートって?
インポート/エクスポートは直訳すると、輸入/輸出ですが、ここではデータの「読み込み」と「書き出し」を意味します。
バックアップしたデータを読み込むときは、「インポート」を使用します。
[Microsoft Outlook Express 6] を選択し、[次へ] をクリックします。
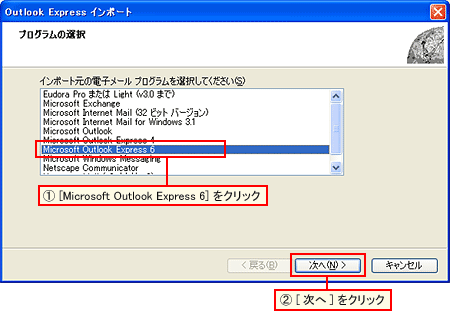
[Outlook Express 6 ストア ディレクトリからメールをインポートする] にチェックを付け、[OK] をクリックします。
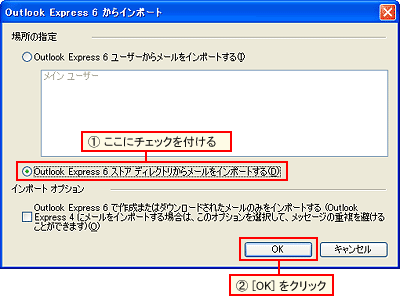
[参照] をクリックします。
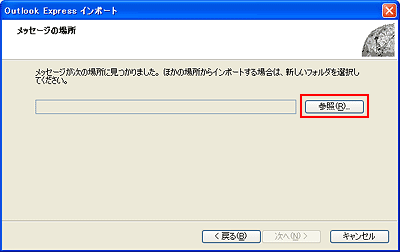
データの保存されているフォルダを選択し、[OK] をクリックします。
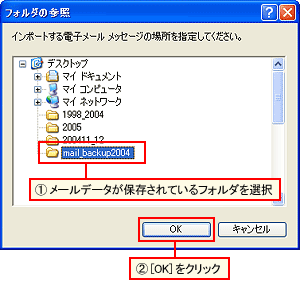
テキストボックスにメールデータの場所が表示されたら、[次へ] をクリックします。
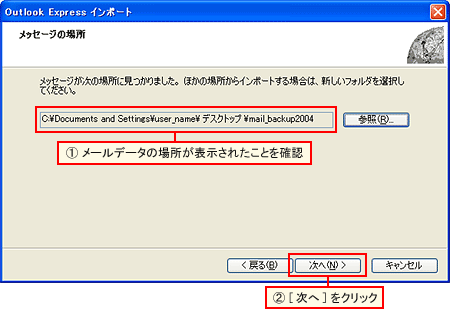
[すべてのフォルダ] にチェックを付け、[次へ] をクリックします。
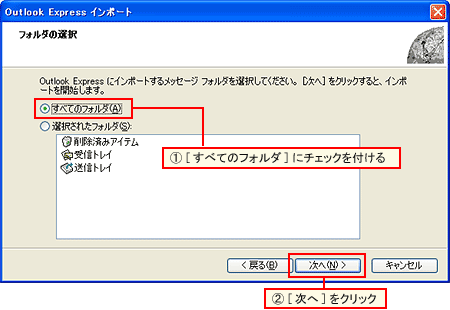
特定のメールフォルダのデータだけを元に戻したい場合は
特定のメールフォルダのデータだけを元に戻したい場合は、[選択されたフォルダ] にチェックを付け、フォルダを選択します。
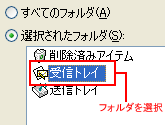
[インポートの完了] と表示されたら、[完了] をクリックします。
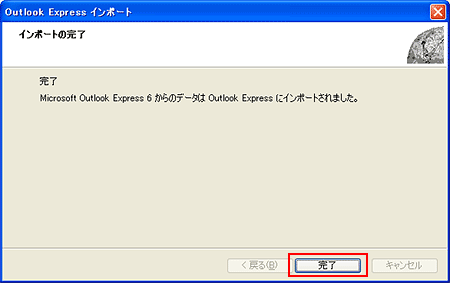
[受信トレイ] などのフォルダを開き、メールデータが元に戻ったことを確認します。
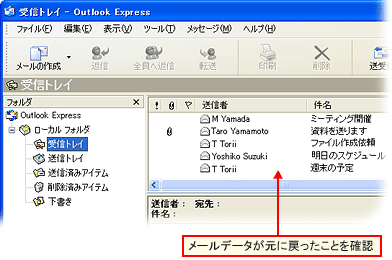
操作が終わったら...
メールがきちんと元に戻ったことを確認し、操作が終了したら、デスクトップにコピーしたメールデータのフォルダは必要ないため、削除しても問題はありません。