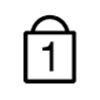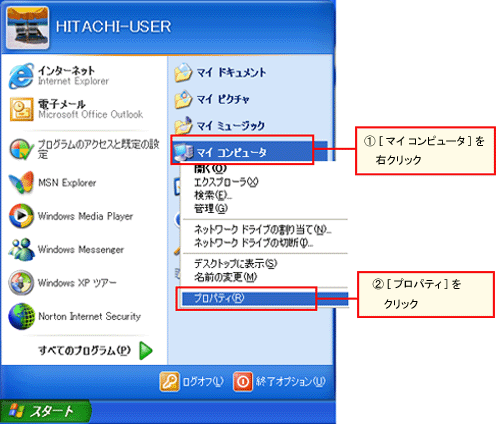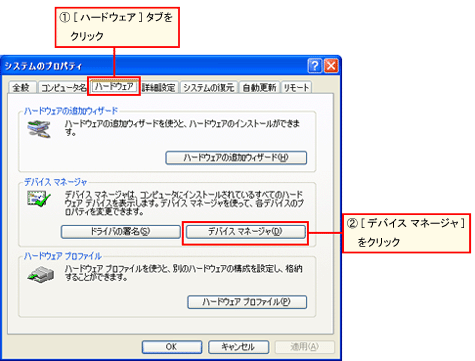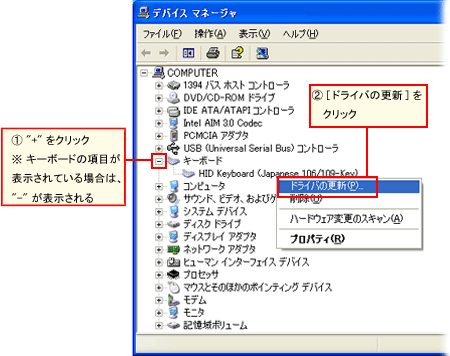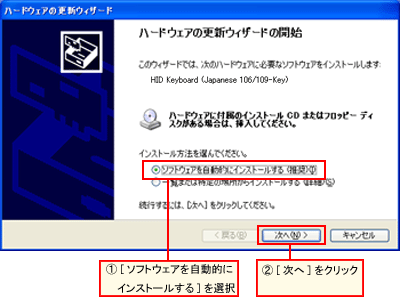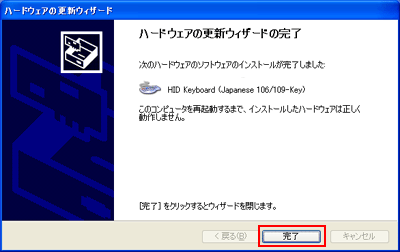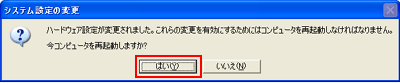また、ノート型パソコンでの NumLock の切り替えは、キーボード左下の [Fn] キーを押したまま [NumLock (Insert)] キーを押すことで ON/OFF の切り替えが可能です。
機種によっては、デスクトップ型パソコンと同様、 NumLock キーを押すことで切り替え可能な機種もあります。
キーボード上の NumLock ランプが点灯している場合、NumLock は ON に設定されている状態です。
下図は、代表的なキーボードのキー配列の図です。
- デスクトップ型パソコンのキーボード配列
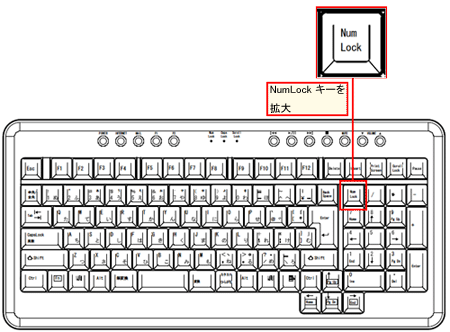
- ノート型パソコンのキーボード配列
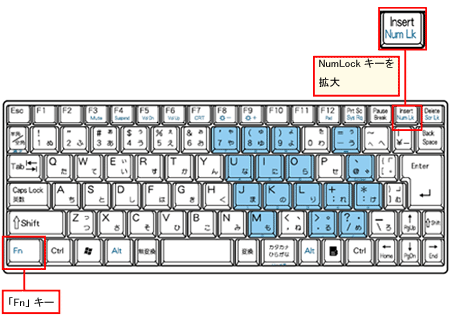 ノート型パソコンの場合、上図の水色のキーからの入力が切り替わります。
ノート型パソコンの場合、上図の水色のキーからの入力が切り替わります。
- デスクトップ型
- NumLock OFF 時:テンキーから [↑] 、 [↓] 、 [←] 、 [→] と同じ動作を行うことが可能
- NumLock ON 時:通常の入力状態
※ テンキーより、数字 (0 〜 9) を入力することが可能
- NumLock OFF 時:テンキーから [↑] 、 [↓] 、 [←] 、 [→] と同じ動作を行うことが可能
- ノート型
- NumLock OFF 時:通常の入力状態
- NumLock ON 時:キーボードの [J] を押すと [1] 、 [K] を押すと [2] など、通常時アルファベットを入力するキーより数字を入力することが可能