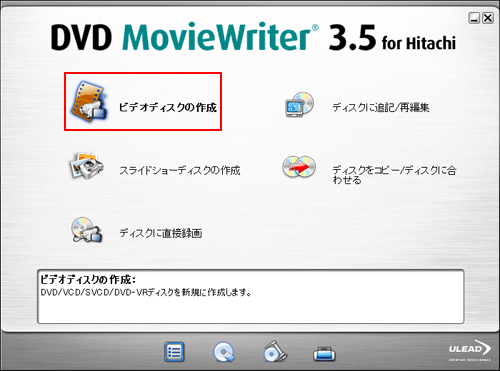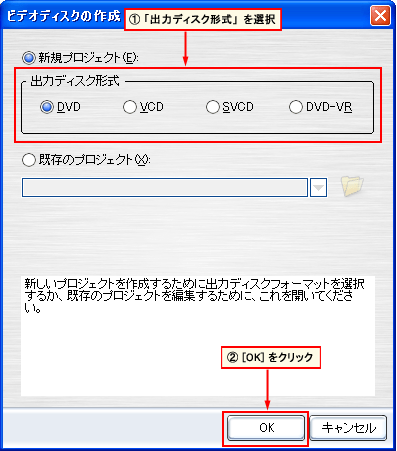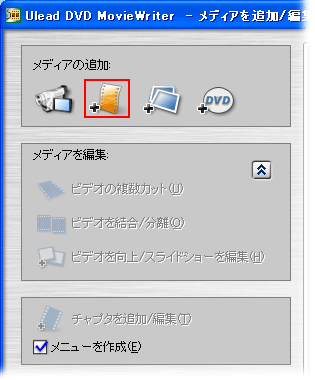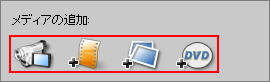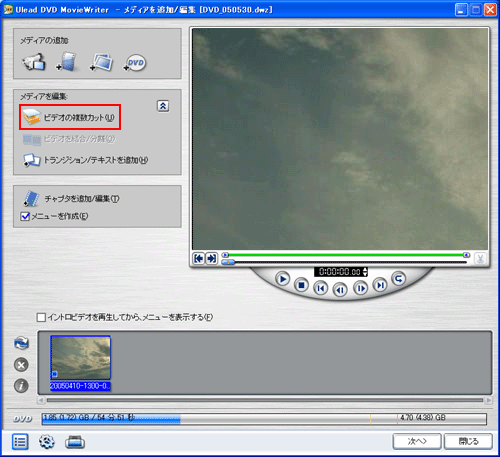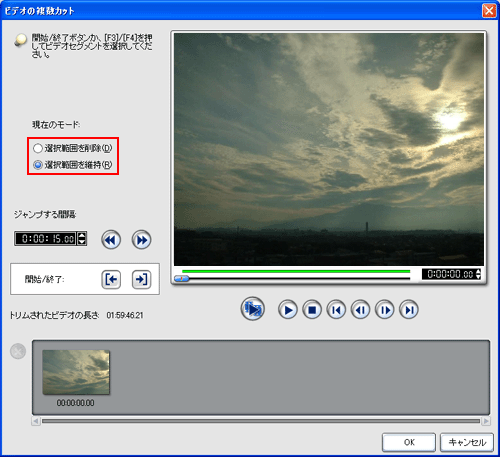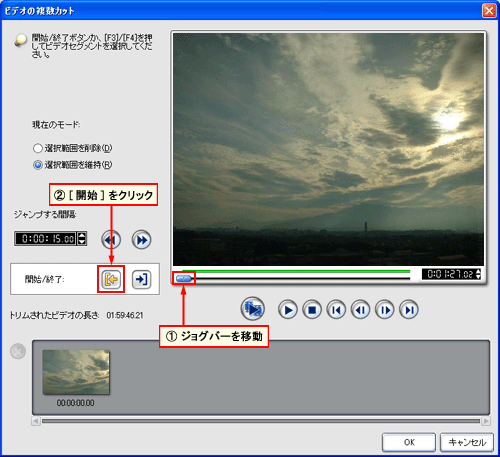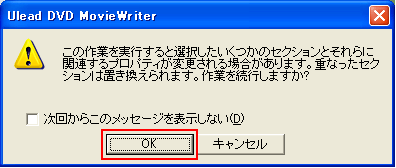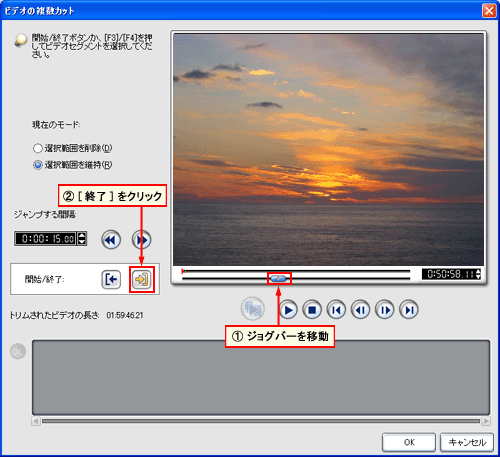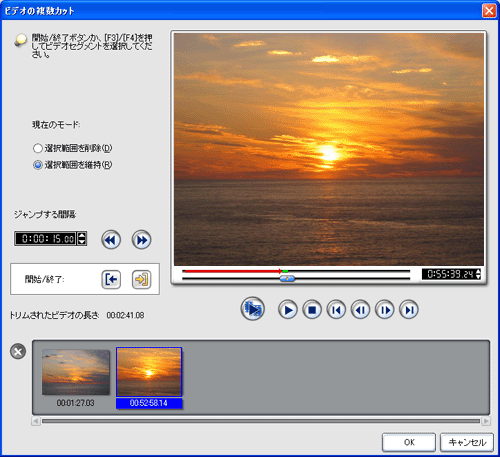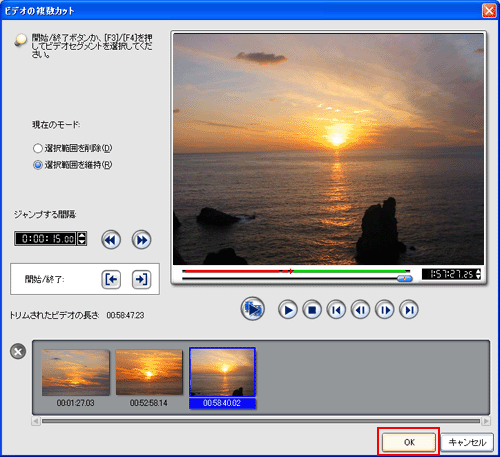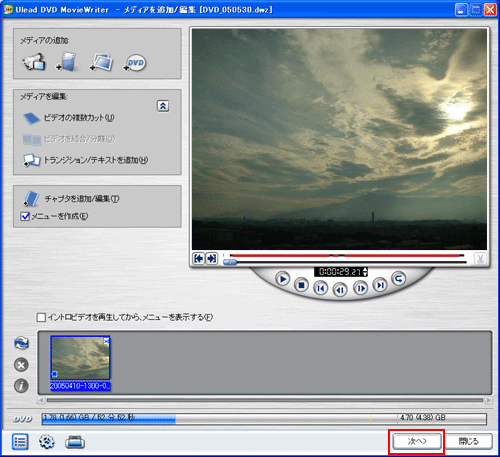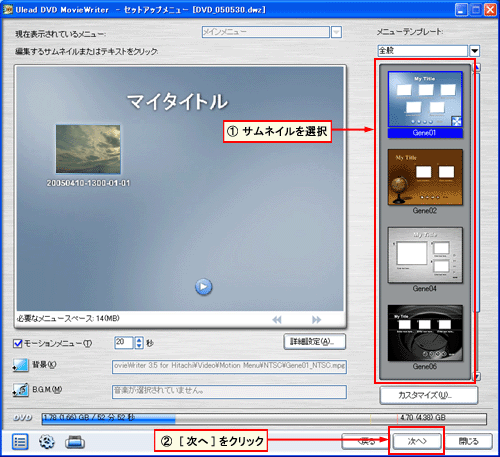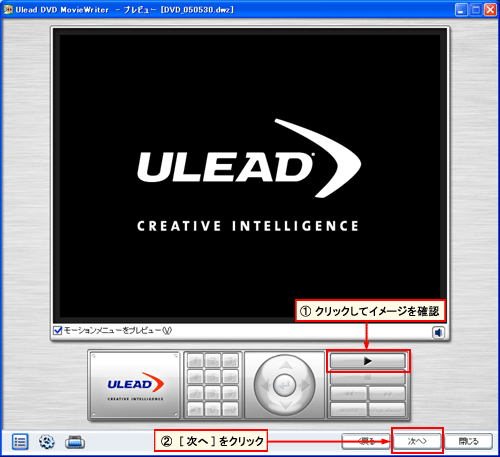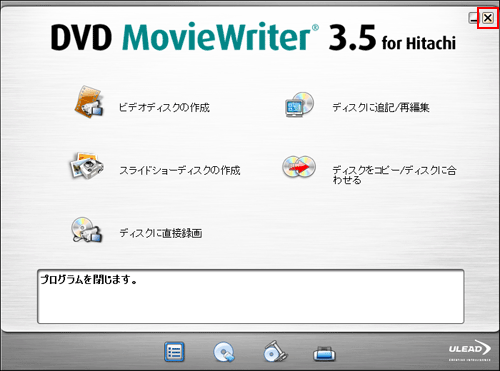| 文書番号:700046 | |||
| 対象機種:Prius K シリーズ、Prius L シリーズ | |||
| DVD MovieWriter で録画した番組に CM カットなどの編集をするには? | ||||
| DVD MovieWriter の「ビデオの複数カット」ウィンドウで編集します。 | ||||
|
ここでは、 Prius Navistation / PriusAir View などで録画したテレビ番組を、DVD MovieWriter を使って CM カットなどの編集をして、
DVD-R / DVD-RW メディアへ保存する方法について解説します。 |
||||