Q&A情報
画面の解像度を変更後ディスプレイに何も表示されない(PriusAir 630H17SVC3/610H17SVC3/J61H17SVC3)
文書番号:100605
最終更新日:2005/12/22 18:53
ご質問
画面の解像度を変更してからディスプレイに何も表示されません。(PriusAir 630H17SVC3/610H17SVC3/J61H17SVC3)
回答
画面解像度を変更する際に、対応していない解像度を選択した場合、付属ディスプレイでは対応していない信号入力が行われるため、画面表示ができず「Not Support」と表示されます。ここでは画面表示ができなくなった場合の改善方法を説明します。
対応解像度
800×600
1024×768
1280×1024
【注意】
左記の解像度以外に設定した場合、画面表示ができなくなります。
その場合は以下の手順に従い、対応解像度に変更してご使用ください。
●操作手順
- 「Not Support」が表示されている状態で、パソコン本体の電源ボタンを押し、Windows(ウィンドウズ)を終了します。
- 20秒以上時間をおいて、電源ボタンを押し、電源を入れます。
- 「HITACHI」ロゴが表示されたら、キーボードの「F8」キーを押しつづけます。
- 「F8」キーを離します。
キーボードの「↑」、「↓」キーで、「VGAモードを有効にする」を選択し、「Enter(エンター)」キーを押します。 - 「Microsoft Windows XP Home Edition(マイクロソフト・ウィンドウズ・エクスピー・ホームエディション)」を選択して、「Enter」キーを押します。
- 任意のユーザーをクリックします。
【補足】
・複数のユーザーを設定していない場合、若しくはパスワードを設定していない場合、「自動ログオン設定」が設定されている場合には、表示されません。手順「7.」へ進みます。
・ここでは、「Administrator(アドミニストレータ)」でのログオンを例に説明しています。
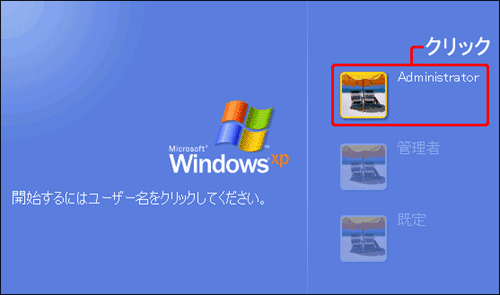
WindowsがVGAモード(解像度640×480)で起動します。
- デスクトップのアイコンのないところで、右クリックし「プロパティ」をクリックします。
- [設定]をクリックします。
- 「画面の解像度」を「1280×1024」に設定し、「OK」をクリックします。
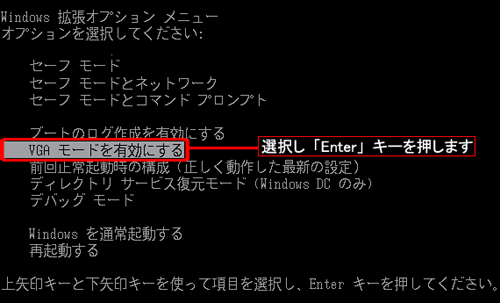
「オペレーティングシステムの選択」が表示されます。
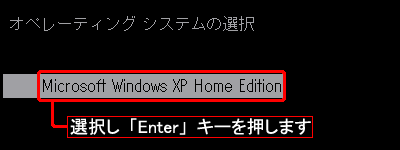
「開始するにはユーザー名をクリックしてください。」が表示されます。

「画面のプロパティ」が表示されます。
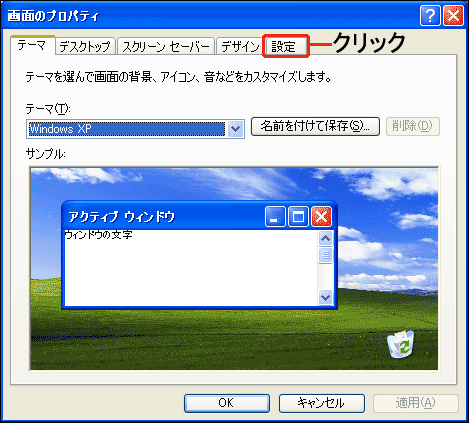
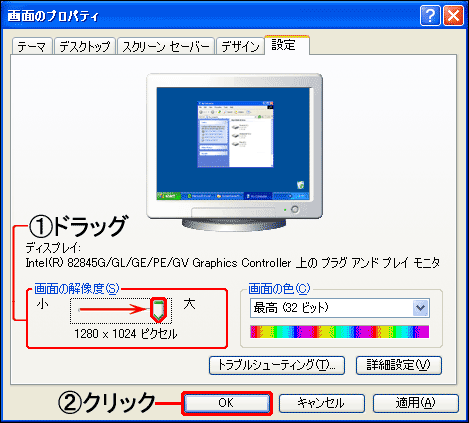
以上で、対応解像度への変更が完了です。
【補足】
解像度を切り替える場合は、上記方法にて、「対応解像度」のみを選択してください。