Q&A情報
「FDISK」の手順について (300P/220P/220N)
文書番号:100863
最終更新日:2006/6/30 14:01
ご質問
Prius 300P/Prius Note 220P/Prius Note 220N で、新しくパーティションを設定する手順について教えてください。
回答
対象機種区分 :
220 シリーズ, 300 シリーズ
対象機種 :
2202T45P, 2204T45N, 3004ST45P, 3004ST45PJ
ここでは、「FDISK」を行う手順について説明します。
ハードディスクを複数の領域に分け、それぞれ別のドライブとして使用する場合には「FDISK」でパーティション (使用可能領域) を設定し直します。
注意事項
ある程度、パソコンについての知識を必要とする説明があります。初心者の方やハードディスクの知識をあまりお持ちでない方にはお勧めできません。特に問題がない場合は、ご購入時のままの領域でお使いください。
なお、パーティションを設定し直すには、MS-DOS 領域を削除します。MS-DOS 領域を削除すると、ハードディスク内のデータはすべて削除されます。あらかじめ、フロッピーディスクや CD-R など他の媒体へ必要なファイルのバックアップをお取りください。インターネットやメールなどの設定も控えておくことをお勧めします。
● 操作手順
- パソコンの電源を入れ、すぐに「一括インストール CD」を CD-R/RW ドライブに入れます。
- [メニュー] 画面が表示されますので、キーボードの [2] キーを押します。
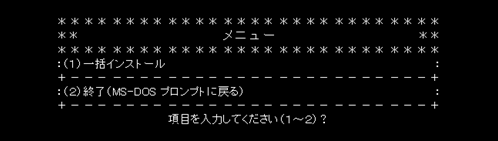
- [MS-DOS] 画面が表示されたら「fdisk」と入力し、[Enter] キーを押します。
- [大容量ディスクのサポートを使用可能にしますか (Y/N) ........?] と表示されたら [Y] キーを押し、[Enter] キーを押します。
【補足】
[Y] キーを押すと FAT32 でパーティションが設定され、[N] キーを押すと FAT16 でパーティションが設定されます。標準は FAT32 です。
また、FAT16 で作成しても、一括セットアップを行うと、FAT32 に変更されます。
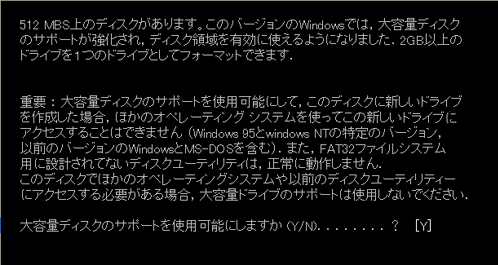
- [FDISK オプション] 画面が表示されますので、キーボードの [↑] [↓] キーを使って [3. 領域または論理 MS-DOS ドライブを削除] を選択します。
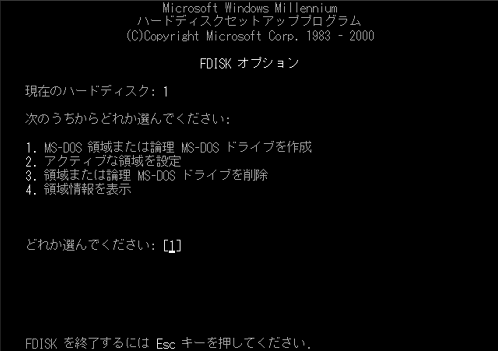
- [MS-DOS 領域または論理 MS-DOS ドライブを削除] 画面が表示されたら、キーボードの [↑] [↓] キーを使って [1. 基本 MS-DOS 領域を削除] を選択します。
【補足】
複数のパーティションを設定しているときは、基本 MS-DOS 領域以外の領域に対し「3. 拡張 MS-DOS 領域内の論理 MS-DOS ドライブを削除」を実行して論理ドライブを削除した後、「2. 拡張 MS-DOS 領域を削除」を実行して拡張 MS-DOS 領域を削除します。
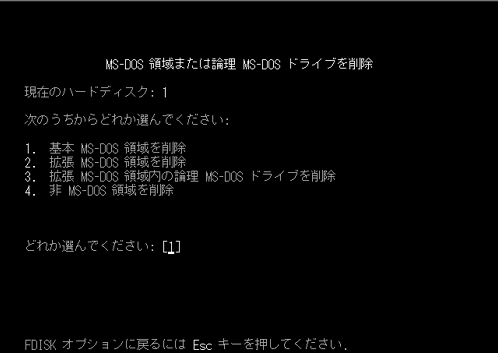
- [基本 MS-DOS 領域を削除] 画面が表示されますので、メッセージを確認し [Enter] キーを押します。
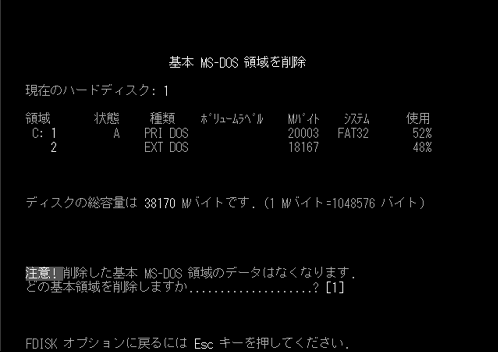
- 「ボリュームラベルを入力してください ........? [ ]」と表示されたら [Enter] キーを押します。
- 「よろしいですか(Y/N) ........ ? [N]」と表示されたら [Y] キーを押し、[Enter] キーを押します。
- 「基本 MS-DOS 領域を削除しました。」と表示されたら [Esc] キーを押します。
- [FDISK オプション] 画面に戻りますので、キーボードの [↑] [↓] キーを使って [1. MS-DOS 領域または論理 MS-DOS ドライブを作成] を選択し、次のメニューで [1. 基本 MS-DOS 領域を作成] を選択します。
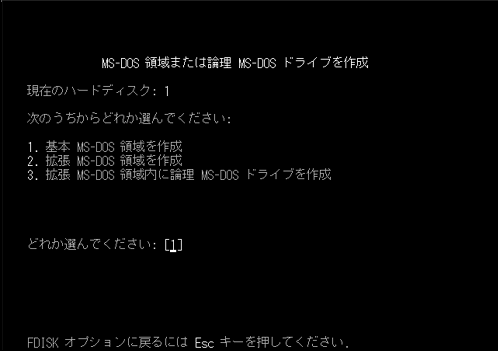
- 「基本 MS-DOS 領域に使用できる最大サイズを割り当てますか。〜」と表示されますので、最大にするときは、[Y] キー、[Enter] キーを押し、手順 18 へ進みます。

また、任意に領域を決めてドライブを作成する場合は、[N] キー、続けて [Enter] キーを押します。
「領域のサイズを M バイトか全体に対する割合 (%) で入力してください。〜」と表示されたら、パーティションに割り当てる領域の数値を入力し、[Enter] キーを押します。「基本 MS-DOS 領域を作成しました」と表示されたら、[Esc] キーを押します。
【補足】
[Y] キー、[Enter] キーを押して作成したドライブがドライブ C のときは、自動で立ち上げドライブとして設定されます。
任意に領域を決めて作成したドライブは、立ち上げドライブとして設定されません。「2. アクティブな領域を設定」を実行して、立ち上げドライブとして設定してください。
立ち上げドライブの領域の大きさが、一括セットアップするデータより小さい場合は、一括セットアップ時、セットアップできるハードディスクドライブの最大領域まで自動で割り当て直します。
- [1. MS-DOS 領域または論理 MS-DOS ドライブを作成] を選択し、次のメニューで [2. 拡張 MS-DOS 領域を作成] を実行します。
- 「領域のサイズを M バイトか全体に対する割合 (%) で入力してください。〜」と
表示されますので、[Enter] キーを押すと残りの領域でドライブが作成されます。
- 「拡張 MS-DOS 領域を作成しました。」と表示されたら [Esc] キーを押します。
- 「論理ドライブは定義されていません。」と表示されたあと、しばらくして「論理ドライブのサイズを M バイトか全体に対する割合 (%) で入力してください。」と表示されますので、[Enter] キーを押すと残りの領域で論理ドライブが作成されます。
【補足】
任意に領域を決めてドライブを作成する場合は、領域の数値を入力し直してから [Enter] キーを押します。
- 「拡張 MS-DOS 領域も含め、使用可能な領域はすべて論理ドライブに割り当てられています。」または、「論理ドライブを作成しました。」と表示されますので [Esc] キーを 2 回押します。
【補足】
拡張パーティション (拡張 MS-DOS 領域) を作成したときは、再セットアップしたあと、拡張パーティションのドライブをフォーマットしてください。基本パーティション (ドライブC) は、一括セットアップを行うと自動フォーマットされます
- 「変更を有効するには、コンピュータを再起動してください。」と表示されたら、[ESC] キーを押します。
- 「A:\> 」と表示されるので、キーボードの [Ctrl] キーと [Alt] キーを押しながら [Delete] キーを押します。