Q&A情報
Internet Explorer を起動すると、最初に表示されるホームページが勝手に変更されてしまう場合の対処方法 (Windows XP)
文書番号:100897
最終更新日:2007/9/5 11:26
ご質問
Windows XP で、Internet Explorer を起動したら最初に表示されるホームページが勝手に変更されています。対処方法を教えてください。
回答
Internet Explorer を起動した際に最初に表示されるホームページが勝手に変更した場合の対処方法を説明ます。
【補足】
問題を解決するために、以下のいずれか、またはすべての方法をお試しください。
- 「Internet Explorer」起動時の表示画面を変更する方法。
- インターネット一時ファイルの削除方法
- 「お気に入り」内にある不明な項目の削除方法
- 「プログラムの追加と削除」から不明なプログラムを削除する
- スタートアップ項目の不明な実行ファイルを無効に設定する方法
- 以前の状態に復元する方法
「Internet Explorer」のホームページの設定方法について説明します。
●操作手順
- 「Internet Explorer」を起動し、最初に表示したいホームページを表示します。
- 「ツール」をクリックし、「インターネットオプション」をクリックします。
- 「ホームページ」欄の[現在のページを使用]をクリックします。
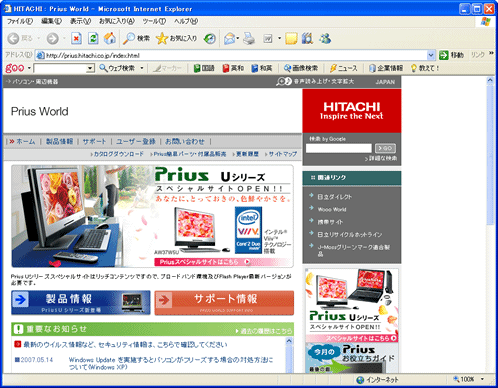
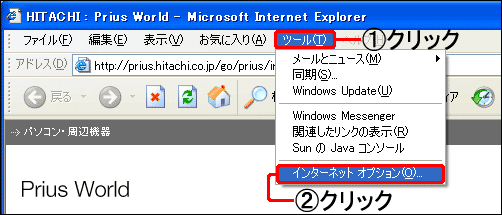
「インターネットオプション」が表示されます。
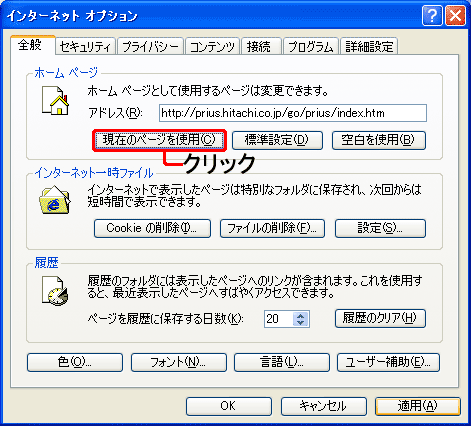
以上で、ホームページの設定が完了します。
- 「Internet Explorer」を起動し、「ツール」−「インターネットオプション」をクリックします。
- 「インターネット一時ファイル」欄の [Cookie の削除] をクリックします。
- [OK]をクリックします。
- [ファイルの削除] をクリックします。
- 「すべてのオフラインコンテンツを削除する」にチェックを入れ、[OK]をクリックします。
- [履歴のクリア] をクリックします。
- [はい]をクリックし履歴を削除します。
- 「インターネット一時ファイル」欄の [設定] をクリックします。
- 「インターネット一時ファイルのフォルダ」欄の [オブジェクトの表示] をクリックします。
- フォルダ内のプログラムファイルをすべて削除します。
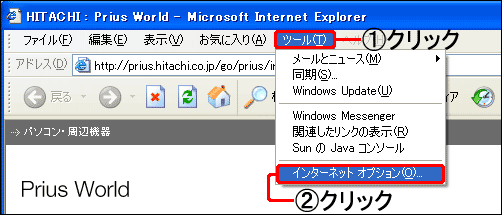
「インターネットオプション」が表示されます。

「Cookie の削除」が表示されます。
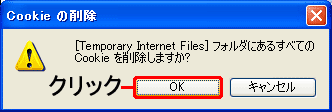

「ファイルの削除」が表示されます。
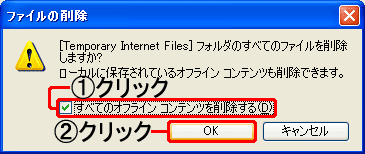
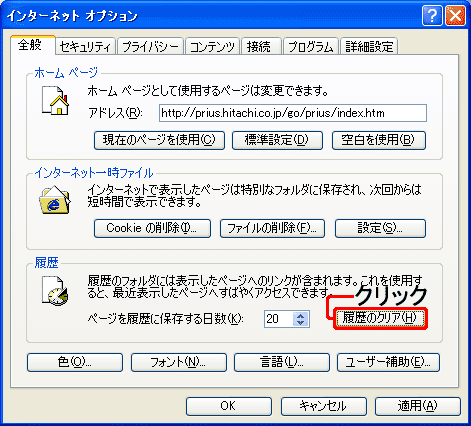
「表示した Web サイトの履歴を削除しますか?」が表示されます。
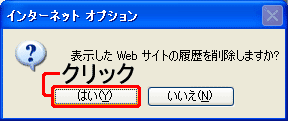

「設定」が表示されます。
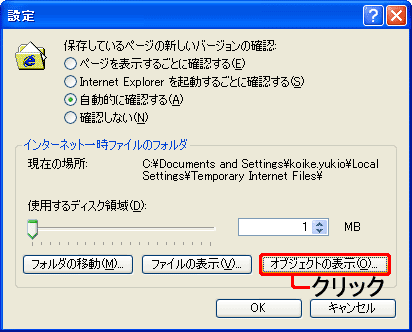
「Downloaded Program Files」が表示されます。
ファイルが表示されていない場合は、ウィンドウを閉じます。
表示されるファイルの中には、必要なファイルも含まれている場合があります。
削除の際はご注意ください。
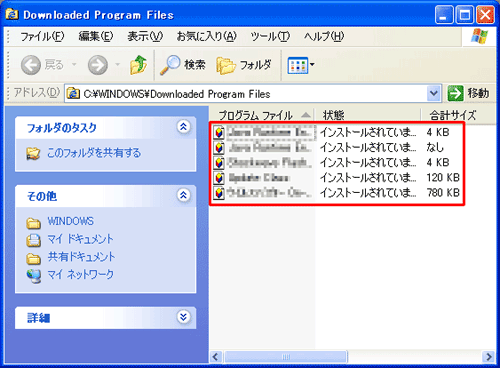
以上で、インターネット一時ファイルの削除が完了します。
お気に入りに登録されている不明な項目の削除方法を説明します。
●操作手順
- 「InternetExplorer」を起動し、「お気に入り」−「お気に入りの整理」をクリックします。
- 右側の一覧に、登録した覚えの無い不明な項目がある場合、その項目をクリックして選択し、[削除]をクリックします。
- [はい]をクリックし、削除を行います。
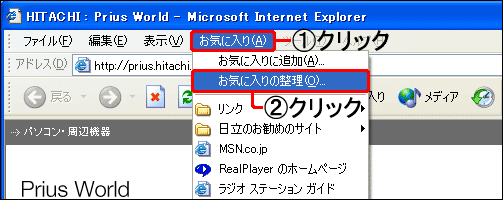
「お気に入りの整理」が表示されます。
ここでは、例として「ラジオステーションガイド」を選択しています。
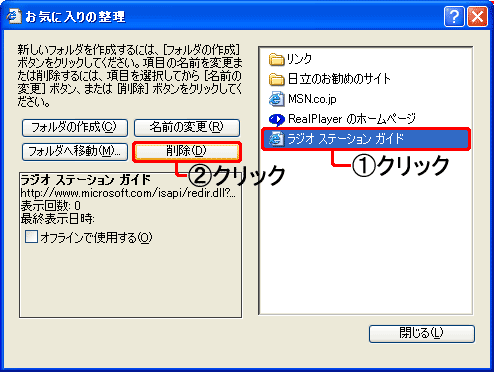
「ファイルの削除の確認」が表示されます。
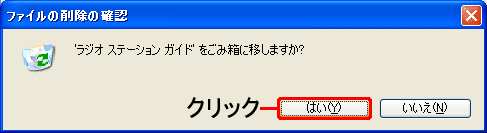
以上で、お気に入りに登録されているファイルの削除が完了します。
「プログラムの追加と削除」から不明なプログラムの削除方法を説明します。
●操作手順
- [スタート]をクリックし、[コントロールパネル]をクリックします。
- 「プログラムの追加と削除」をダブルクリックします。
- 「現在インストールされているプログラム」の一覧より不明なプログラムを選択します。
- [変更と削除]をクリックし、プログラムの削除を行います。
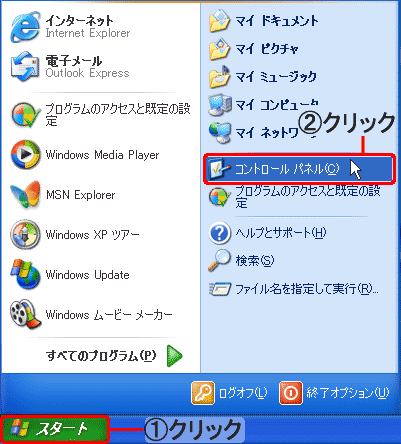
「コントロールパネル」が表示されます。
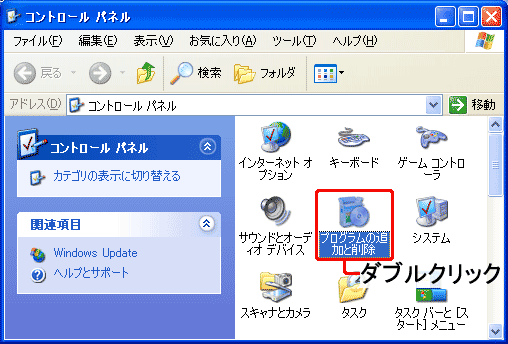
「プログラムの追加と削除」が表示されます。
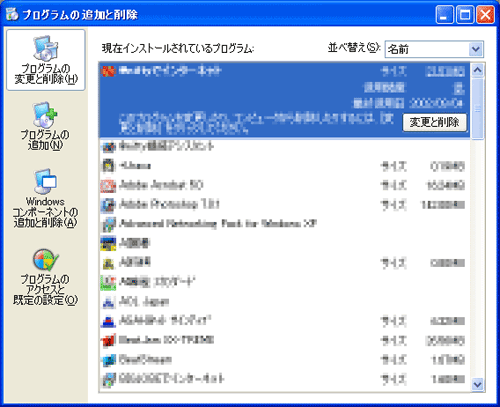
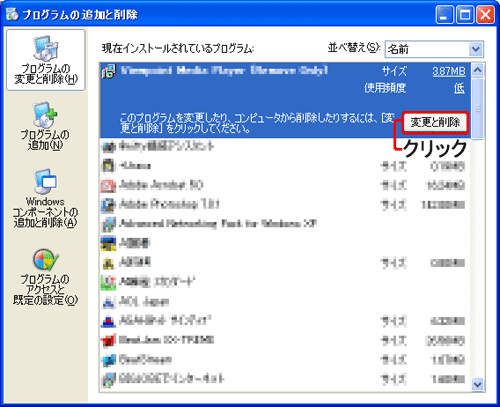
以上で不明なプログラムの削除が完了します。
スタートアップ項目より不明な実行ファイルがある場合の対処方法を説明します。
●操作手順
- [スタート]をクリックし、「ファイル名を指定して実行」をクリックします。
- 「名前」欄に「msconfig」と入力し、[OK]をクリックします。
- [スタートアップ]をクリックします。
- 「スタートアップ項目」の一覧から、不必要な項目(問題を引き起こしていると思われるプログラム)をクリックしてチェックをはずし、[適用]をクリックします。
- 「再起動」をクリックしWindowsを再起動します。
- Windowsの再起動後、「システム構成ユーティリティ」が表示されますので、「Windowsの開始時にこのメッセージを表示しない、またはシステム構成ユーティリティを起動しない。」をクリックしてチェックを入れ、[OK]をクリックしてウィンドウを閉じます。
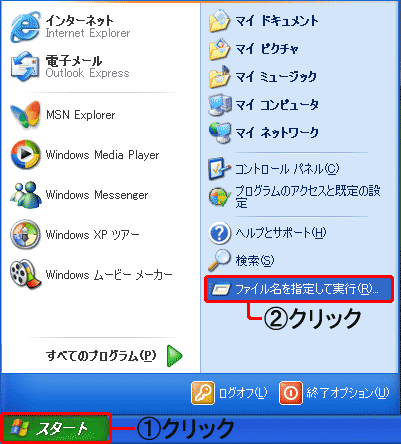
「ファイル名を指定して実行」が表示されます。
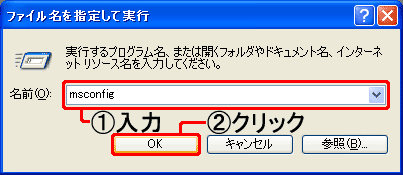
「システム構成ユーティリティ」が表示されます。
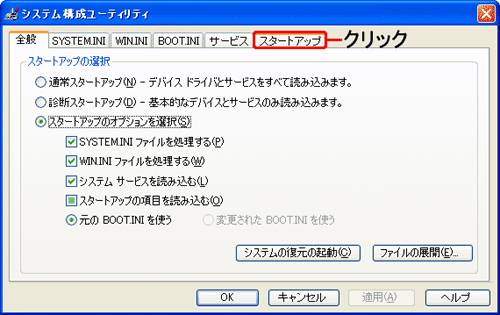
ここでは「不明なプログラム」を例に説明しています。
スタートアップ項目の内容はお客様のご使用環境により異なります。
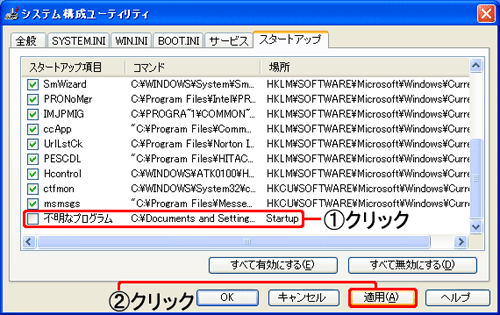
「システム構成」が表示されます。
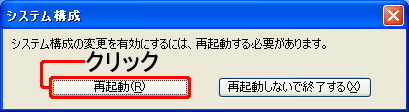
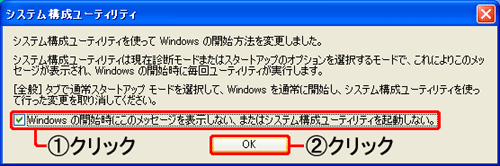
以上で、Winodws起動時に不明なプログラムが実行されなくなります。
【注意】
パソコンの起動と同時に起動するプログラムの中には、ユーザーがパソコンを使用していく上で必要なプログラムが含まれている場合があります。
上記手順にてチェックを外した後、パソコンの使用に不都合が生じた場合は、その項目のチェックを元に戻してください。
「システムの復元」を使用して、現象が発生する以前の状態に戻すことにより症状が改善する可能性がございます。
「システムの復元」の方法はこちらをご参照ください。
関連情報
文書番号 101402:「システムの復元」を行う方法 (Windows XP)
文書番号 100899:スパイウェアまたはアドウェアなどが原因で予期しない動作が発生する
