Q&A情報
一括インストール時、パーティションを分けていた場合のハードディスク内のデータの扱いについて
文書番号:101014
最終更新日:2007/8/17 9:31
ご質問
一括インストール時、パーティションを分けていた場合にはどの部分に一括インストールが行われ、ハードディスクに残っているデータはどうなるのですか?
回答
ここでは、パーティションが分かれている状態で一括インストールを行った際に、ハードディスクに残っているデータの扱いについて説明します。
ハードディスクに残っているデータの扱いは、一括インストール時に選択するインストールの方法によって異なります。
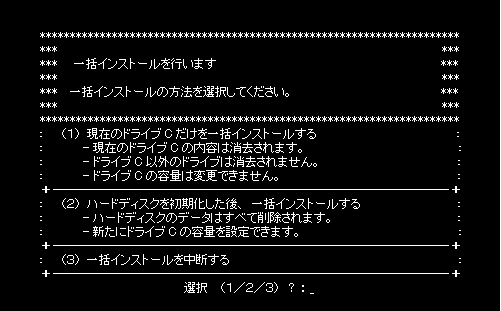
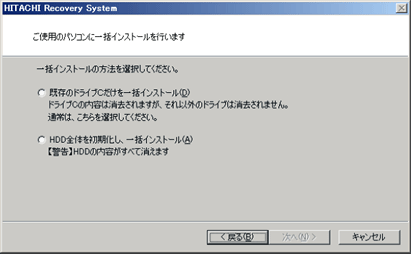
以下から、当てはまるインストール方法を選択してください。
【補足】
パーティションとは、ハードディスク内の分割された領域のことを指します。通常ハードディスクなどのドライブは、 1 台で 1 つのドライブとして認識されています。
しかし、ソフトで複数の領域に区切ることで 1 台のハードディスクを 2 台 3 台と分割することができます。この事をパーティションを切るといいます。
C ドライブは Windows などのシステムファイルとプログラムをインストールする領域で、 D ドライブはバックアップや普段のデータを保存する領域という使い分けなどができます。
ただし、パーティションの設定は、ある程度パソコンについての知識が必要となります。初心者の方やハードディスクドライブの知識をあまりお持ちでない方は、お勧めできません。
複数のパーティションで区切られているハードディスクの C ドライブのみに一括インストールを行った場合、C ドライブに保存されているデータのみを消去し、Windows に関する情報が新たにインストールしなおされます。
D ドライブなどC ドライブ以外に保存されているデータには消去されずそのまま残ります。
【補足】
パーティションの設定は、ある程度パソコンについての知識が必要となります。初心者の方やハードディスクドライブの知識をあまりお持ちでない方は、お勧めできません。
C ドライブ以外のドライブに必要なデータのバックアップを保存していただいた上で、こちらの一括インストール方法を行うことを推奨します。
ハードディスクの初期化を行った後に一括インストールを行った場合、ハードディスクドライブ内の全てのパーティションは一旦消去され、新たにシステムパーティション (C ドライブ) の容量設定を行いインストールすることになります。
C ドライブとして割り当てられた領域以外は、[未割り当て] 領域として認識されるため、そのままではファイルを保存したりすることは出来ません。使用可能にするには未割り当て領域を新しいパーティションとしての設定を行い、フォーマットを実行する必要があります。
【補足】
InstantOn 搭載機種の場合、この [未割り当て領域]にパーティションの設定をしないと、InstantOn は動作しません。
Windows XP で[未割り当て領域]にパーティションを設定する方法については以下をご参照ください。
● 操作手順
- [スタート] メニューより、[コントロール パネル] をクリックします。
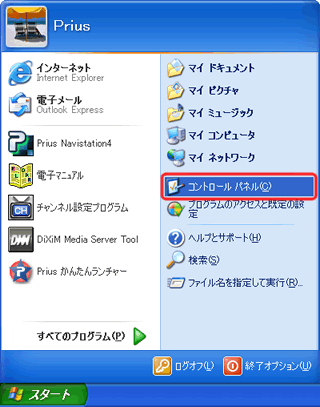
- [パフォーマンスとメンテナンス] をクリックします。
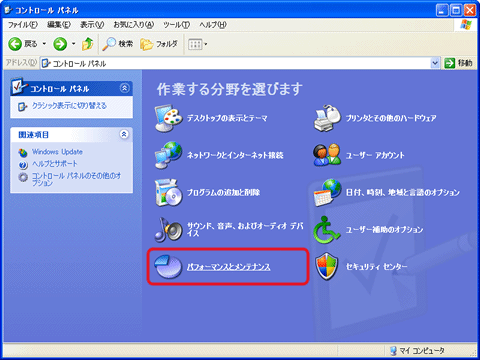
- [管理ツール] をクリックします。
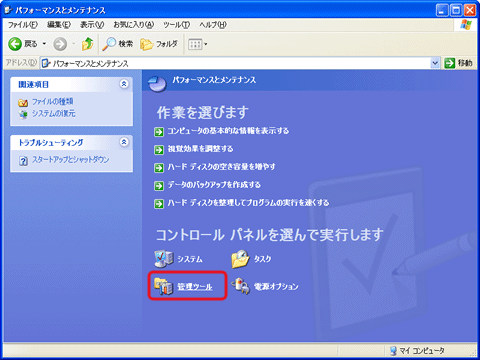
- [コンピュータの管理] をダブルクリックします。
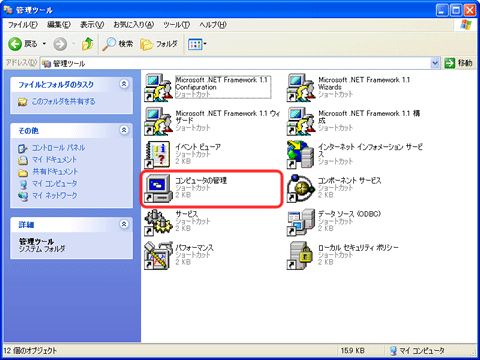
- [ディスクの管理] をクリックします。
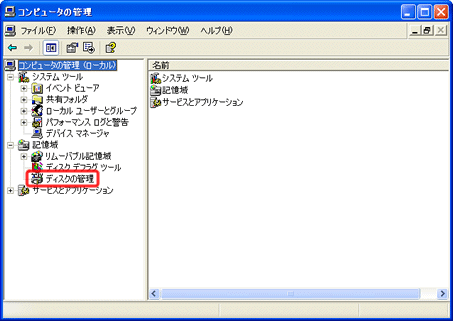
- [未割り当て] と記載された部分を右クリックし、表示されたメニューから [新しいパーティション] をクリックします。

- [新しいパーティションウィザード] が表示されたら [次へ] をクリックします。
画面の指示に従って、パーティションの種類と容量を設定してください。
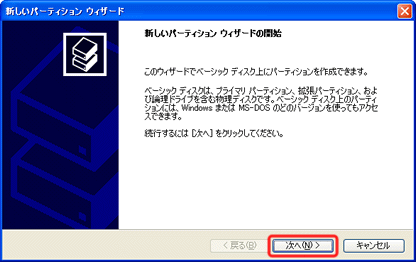
【補足】
パーティションの種類を選択する際、通常は[プライマリパーティション]を選択してください。
5 つ以上のパーティションを作成する場合は、[拡張パーティション]を選択し、画面の指示に従って、パーティションを作成してください。
