Q&A情報
「自動ログオン設定プログラム」のインストール方法 (770D/770E/770F/770G/770H/570D/Air)
文書番号:101523
最終更新日:2006/8/24 18:04
ご質問
Prius Deck 770D/770E/770F/770G/770H/570D、Prius Air シリーズで、「自動ログオン設定プログラム」をインストールする方法を教えてください。
回答
対象機種区分 :
570シリーズ, 770シリーズ, Air 670 シリーズ, Air 650 シリーズ, Air 630 シリーズ, Air 610 シリーズ
対象機種 :
570D5SWD, 570D5SWP, 570D5SWT, 570D7SWA, 770D5SVA, 770D5SVP, 770D5SVX, 770D7SVA, 770D7SVP, 770E5SVX, 770E7SVP, 770F20TVP, 770F7AVP, 770F7SVP, 770G20TVP2, 770G7AVP, 770G7SVPX, 770G7TVP, 770H17TVH3, 770H17WVH3, 770H17WVP3, 770H20TVH2, Y77D5SWA, 610G7AVC, 610H17SVC3, 630G7AVC, 630G7AVP, 630H17SVC3, 630H17TVC3, 630H17WVC3, 650E5LWA, 650F5LRAD1, 650F5LWA, 670E5LWA, 670F5LVA, 670F7AVA, 670G5LVA, J61H17SVC3, Y67E5LWA
ここでは、「自動ログオン設定プログラム」のインストール方法について説明します。
「自動ログオン設定プログラム」をインストールする場合は、以下の操作を実行します。
● 操作手順
- 「再セットアップディスク」を DVD ドライブに入れます。
- [アプリケーション インストールメニュー] が起動します。「自動ログオン設定プログラム」がインストールされていない場合は、自動的に「自動ログオン設定プログラム」の項目にチェックがついています。
「自動ログオン設定プログラム」以外のチェックを外し、[インストール] をクリックします。
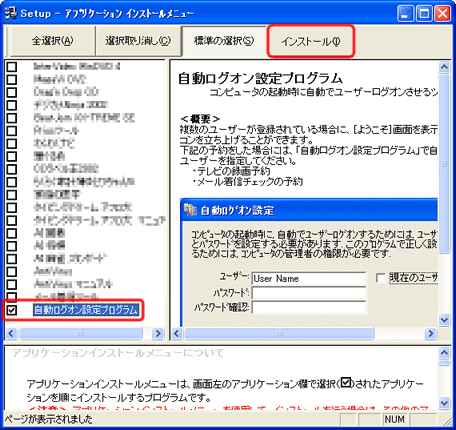 【補足】
【補足】
[アプリケーション インストールメニュー] の画面が自動的に表示されない場合は、[スタート] メニューから [ファイル名を指定して実行] をクリックし、表示された画面の [名前] 欄に「E:\instmenu」と入力し、[OK] をクリックします。
※ 「E」はドライブ名です。ハードディスクドライブのパーティションの数によっては異なる場合がありますので、ご注意ください。
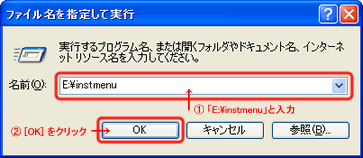
- 「自動ログオン設定プログラムのインストールを開始します」とメッセージが表示されたら [OK] をクリックします。
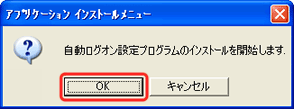
- [自動ログオン設定プログラム - InstallShield ウィザード] が表示されたら、[次へ] をクリックします。
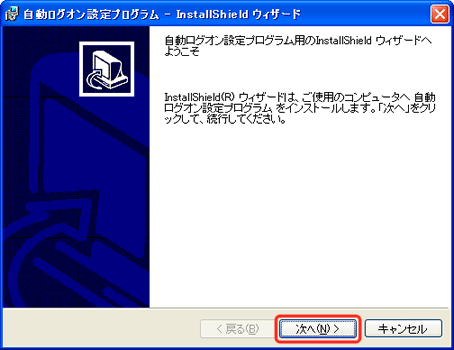
- [使用許諾契約] が表示されますので、[使用許諾契約の条項に同意します] を選択し [次へ] をクリックします。
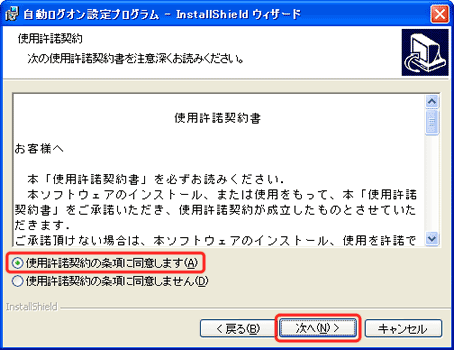
- [プログラムをインストールする準備ができました] が表示されたら [インストール] をクリックし、インストールを開始します。
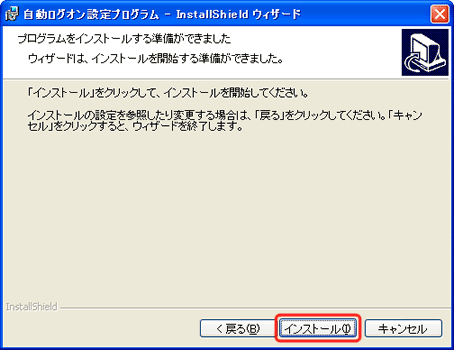
- [InstallShield ウィザードを完了しました] が表示されたら [完了] をクリックします。
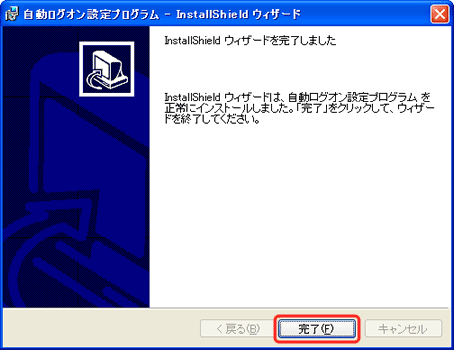
- 「システムを再起動してください」とメッセージが表示されたら [OK] をクリックし、「再セットアップディスク」を取り出してから Windows を再起動します。
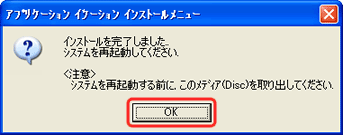
以上で、「自動ログオン設定プログラム」のインストールは完了です。