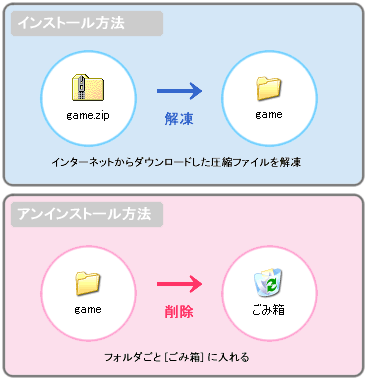Q&A情報
不要なソフトをアンインストールする方法 (Windows XP)
文書番号:103097
最終更新日:2006/9/27 11:48
ご質問
[プログラムの追加と削除] にアンインストールしたいソフトの名前が見当たりません。どうすればよいでしょうか。
回答
ここでは、不要なソフトのアンインストール方法について説明します。
通常、ソフトを削除するときは、[コントロール パネル] 内の [プログラムの追加と削除] を使って、プログラム本体だけでなくアイコンやシステム内にあるプログラムの一部も取り除きますが、[プログラムの追加と削除] から削除できないものもあります。
アンインストールの方法は、主に以下の 3 通りです。
注意事項
ソフトによってアンインストール方法は異なります。インストールした際に同じフォルダ内に作成される「Readme」ファイル、もしくは「お読みください」・「はじめに」などと書かれたファイルに、アンインストール方法が記載されている場合がありますので、そちらをお読みください。
「Readme」ファイルにアンインストール方法が記載されていない場合は、上記 3 通りのうち、1 番目、もしくは 2 番目の方法でアンインストールを行ってください。
どちらの方法でもアンインストールできない場合は 3 番目の方法でもアンインストールできますが、誤ってパソコンのシステムに関わるファイルまで削除してしまう恐れがあるため、なるべく手動でのファイル削除は行わないことをお勧めします。
【補足】
Prius に付属されているアプリケーションの削除方法・インストール方法については、電子マニュアル「パソコン応用」の [4 章 セットアップする] - [アプリケーションのインストール] (または、[アプリケーションのセットアップ] ) をご参照ください。
[プログラムの追加と削除] から削除する場合は、以下の操作を実行します。
● 操作手順
- [スタート] メニューから [コントロール パネル] をクリックします。
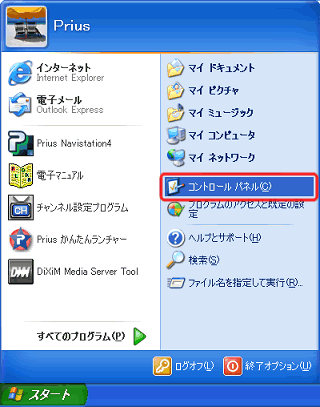
- [プログラムの追加と削除] をクリックします。
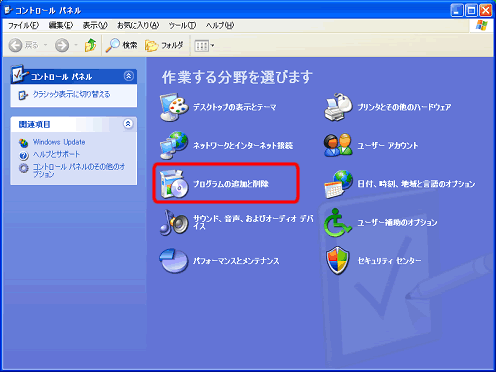
- [プログラムの追加と削除] 画面が表示されますので、インストールされているプログラムのリストから該当のプログラムをクリックして反転表示させ、[削除] をクリックします。
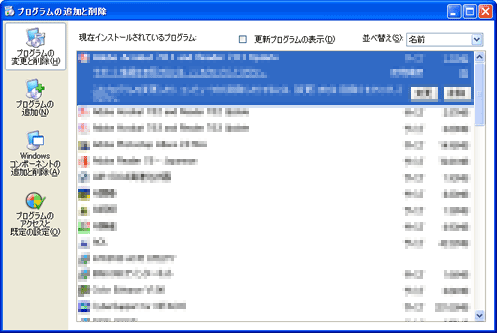
- 画面の指示に従って、アンインストールします。アンインストールが完了したら Windows を再起動します。
以上で、[プログラムの追加と削除] から削除する操作は完了です。
アンインストーラーとはそのソフト自体に入っているアンインストール機能のことです。
ソフトをインストールした場合、その多くは[スタート] メニューの [すべてのプログラム] に登録されます。
この [すべてのプログラム] の中からアンインストーラーを起動してソフトの削除を行える場合があります。
● 操作手順
- [スタート] メニューから [すべてのプログラム] をクリックし、該当のプログラムをポイントし、サブメニューの中から [*** のアンインストール](ソフトによって表記は異なります) をクリックします。
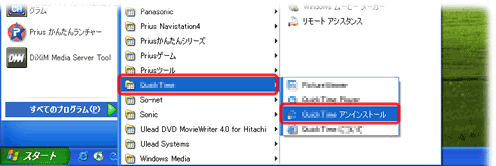
- 確認メッセージが表示されますので、[OK] あるいは [はい] をクリックし、アンインストールを開始します。
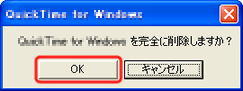
以上で、アンインストーラーを使って削除する操作は完了です。
注意事項
上記は、アンインストーラーを使った削除方法の一例です。ソフトによって、手順や表示される画面は異なりますので、「Readme」ファイルをお読みいただいてから実行するようにしてください。
オンラインソフトのように、Web ページからダウンロードした LZH や ZIP 形式で圧縮されたファイルを解凍し、その中の実行ファイルをダブルクリックしただけで起動するもの (セットアップメニューを行わないソフト) は、そのフォルダを削除するだけでアンインストールが完了します。
ただし、ソフトのファイルを手動でアンインストールする場合、誤ってパソコンのシステムに関わるファイルまで削除するとパソコンが正常に動作しなくなったり、他のソフトが使えなくなったりすることがあります。
事前に「Readme」ファイルをよくお読みください。