Q&A情報
Prius Navistation3/4 で、出演者やキーワードでテレビ番組を検索して録画する方法
文書番号:103359
最終更新日:2007/5/17 10:06
ご質問
Prius Navistation3/4 で、出演者やキーワードでテレビ番組を検索して録画する方法を教えてください。
回答
ここでは、Prius Navistation3/4 で出演者やキーワードでテレビ番組を検索して録画する方法について説明します。
【補足】
Prius Navistation3/4 では、取得した電子番組表を元に、以下の条件を指定して録画予約を行うことができます。
- 出演者
- キーワード
- ジャンル
注意事項
- 電子番組表を使用した録画予約を行うには、あらかじめ電子番組表を受信しておく必要があります。電子番組表を受信していない場合は、受信してください。 電子番組表の受信方法については、以下の文書をご参照ください。
<文書番号>103356 電子番組表(EPG)を受信(ダウンロード)する方法 [Prius Navistation3/4] - 録画予約機能などを正しく動作させるためには、パソコンの日付 / 時刻を正しく設定していただく必要があります。 デスクトップ画面右下のタスクバーに表示されている時刻と年月日が正しいことを確認します。 時刻にマウスポインタを重ねると、年月日が表示されます。 時刻や年月日が間違っている場合は、以下の文書をご参照ください。
<文書番号>100456 日付や時刻を合わせる方法 (Windows XP) - パソコンを複数のユーザーで共用している場合に録画予約を行うには、指定したユーザーが自動ログオンできるように設定します。自動ログオンの設定を行われていない場合には、電子マニュアルを起動し、「パソコン入門」−「4章 コントロールパネルを使おう」−「一台のパソコンを複数の人で使おう」−「自動的にユーザーの画面を立ち上げよう」 をご参照ください。 ユーザーアカウントが一つしか設定されておらず、パスワードの設定を行われていない状態でご使用されている場合は、設定を行う必要はありません。
- パソコンをスタンバイや休止状態にして録画予約をする場合には、[スタート] をクリックし、「コントロールパネル」−「電源オプションのプロパティ」画面−[詳細設定] タブの「スタンバイから回復するときにパスワードの入力を求める」のチェックを外してください。
- コンセントを抜いたり、停電などで電源が入らない状態になっている場合は録画されません。
- ノートモデルの場合、バッテリー駆動になっている状態のときは録画されません。
●操作手順
ここでは、Prius Navistation4 の画面を使用して操作手順を説明します。
- [スタート] メニューより、[すべてのプログラム] - [Prius Navistation4] - [Prius Navistation4] をクリックします。
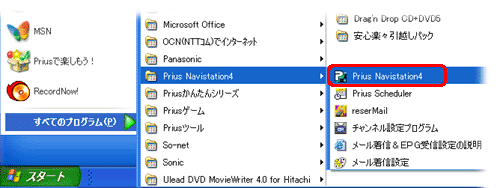
【補足】
Prius Navistation3 の場合は、[すべてのプログラム] - [Prius Navistation3] - [Prius Navistation3] をクリックします。
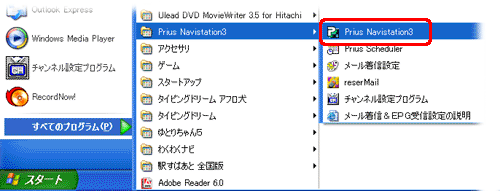
- [3Dライブラリ] TOP 画面が表示されたら、[TV] をクリックします。
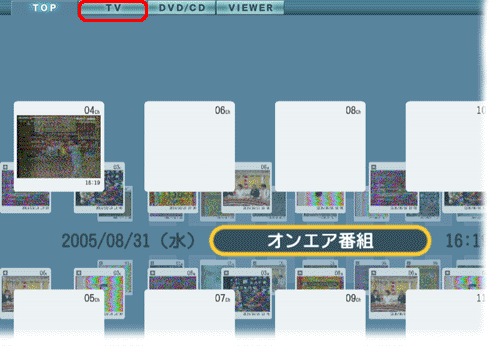
- 画面左下の [番組表] をクリックします。

【補足】
Prius Navistation3 の場合は、画面左下の [EPG/予約] をクリックします。

- 画面左側の [番組検索] をクリックします。
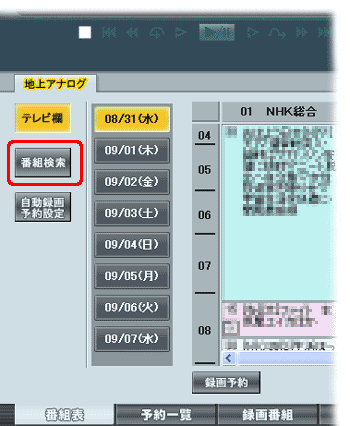
- Prius Navistation3 の画面
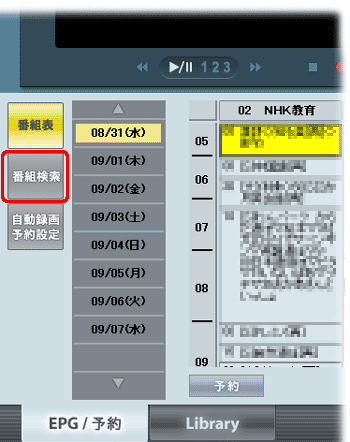
- 検索方法を選択します。
[出演者で検索] ・ [キーワードで検索] ・ [ジャンルで検索] のいずれかのボタンをクリックします。
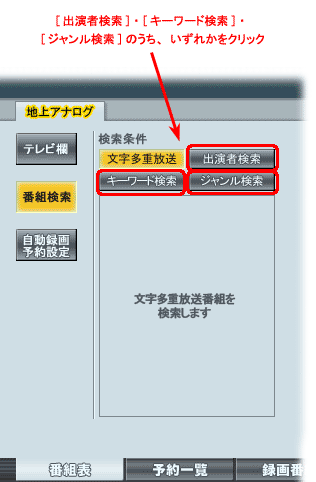
【補足】
以下の操作は、検索の方法 (クリックするボタン) によって異なります。下の項目より、当てはまる項目をクリックしてください。
- [▼] をクリックし、表示されたドロップダウンリストより、検索したい出演者をクリックします。
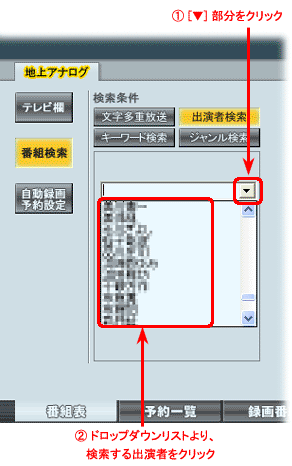
- 画面右に検索結果一覧が表示されます。
検索結果一覧から録画したい番組にチェックをつけて、[録画予約] をクリックします。
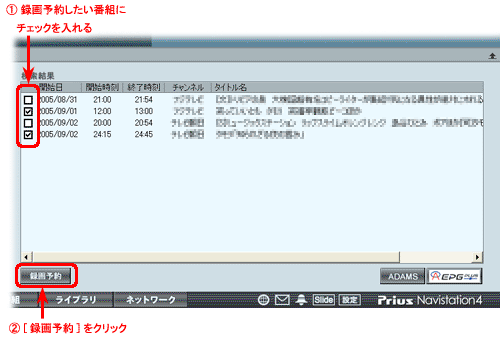
【補足】
Prius Navistation3 では、検索結果一覧から録画したい番組にチェックをつけて、[予約] をクリックします。
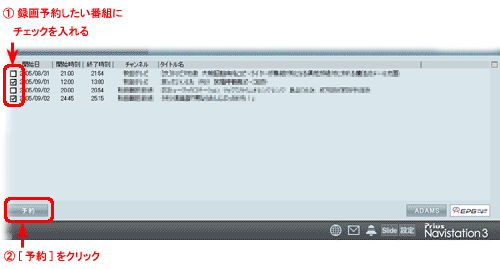
以上で、出演者でテレビ番組を検索する手順は終了です。
- [キーワードを入力してください] の欄に検索したいキーワードを入力し、入力した文字列を確定します。
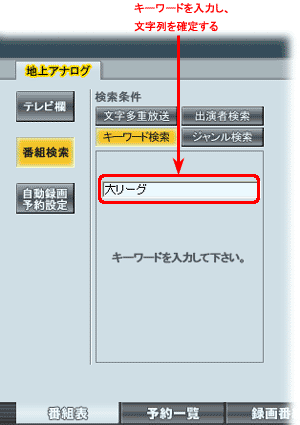
- 画面右に検索結果一覧が表示されます。
検索結果一覧から録画したい番組にチェックをつけて、[録画予約] をクリックします。
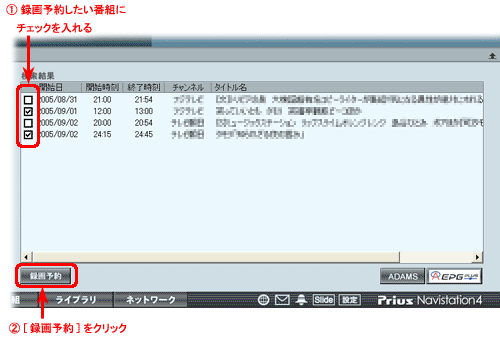
-
【補足】
Prius Navistation3 では、検索結果一覧から録画したい番組にチェックをつけて、[予約] をクリックします。
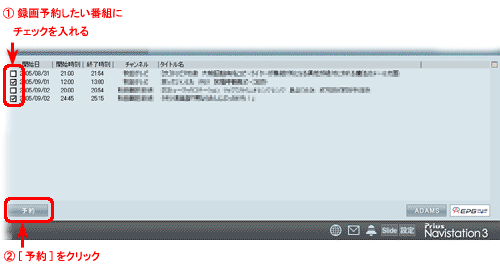
以上で、キーワードでテレビ番組を検索する手順は終了です。
- ジャンルの一覧から検索したい一覧をクリックします。
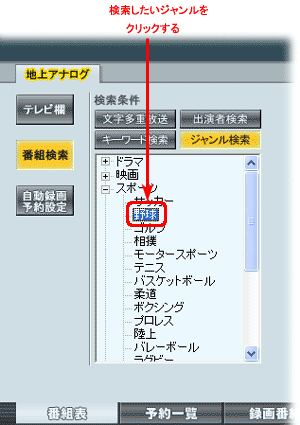
- 画面右に検索結果一覧が表示されます。
検索結果一覧から録画したい番組にチェックをつけて、[録画予約] をクリックします。
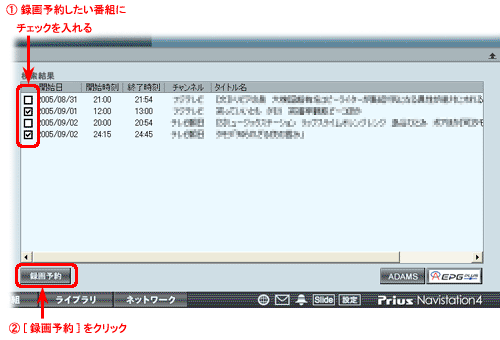
【補足】
Prius Navistation3 では、検索結果一覧から録画したい番組にチェックをつけて、[予約] をクリックします。
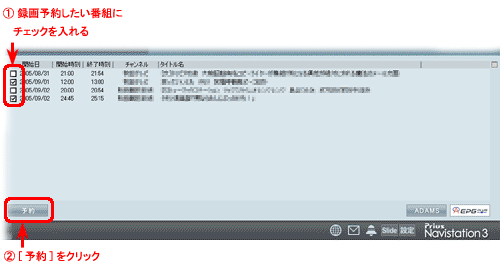
以上で、ジャンルでテレビ番組を検索する手順は終了です。
関連情報
文書番号 103357:Prius Navistation3 の基本的な操作方法
文書番号 103358:Prius Navistation3 でテレビ番組を録画する方法
文書番号 103360:Prius Navistation3 で、条件を設定してテレビ番組を自動録画する方法
