Q&A情報
「マウス吸着」を使ってマウス操作を簡単にする方法
文書番号:103369
最終更新日:2005/12/27 17:23
ご質問
「マウス吸着」を使ってマウス操作を簡単にする方法について
回答
ここでは「マウス吸着」を使う方法について解説します。
【補足】
「マウス吸着」は、マウスカーソルがアイコンまたはボタンに近づいたとき、マウスカーソルが自動的にアイコンまたはボタンに吸着される機能を持つソフトウェアです。
マウス操作に慣れていない方、マウス操作しにくい環境でパソコンを使用する場合等に効果的な機能です。
●操作手順
- [スタート]をクリックし、「すべてのプログラム」−「KMouse」−「マウス吸着」をクリックします。
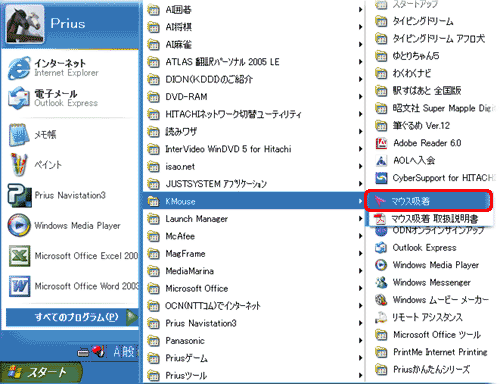
[マウス吸着]が起動し、画面右下の通知領域(タスクトレイ)にアイコンが表示されます。 - タスクトレイにある「マウス吸着」アイコンをクリックします。
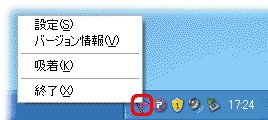
メニューが表示されます。 - [吸着]にチェックが入っていない場合は、[吸着]をクリックします。
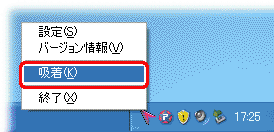
「マウス吸着」機能が使えるようになります。マウスカーソルがアイコンに近づくとマウスカーソルが自動的にアイコンまたはボタンに吸着されます。
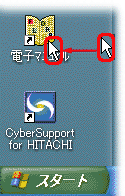
【補足】
吸着する対象については、タスクトレイの「マウス吸着アイコン」を左クリックし、[設定]をクリックすることで変更することができます。
- ボタン
チェックすることで、コマンドボタン、タイトルバーのボタンなどのボタンやタブに吸着します。 - アイコン
チェックすることで、デスクトップアイコン、フォルダビューアイコンなどのアイコンに吸着します。 - ウインドウのエッジ
チェックすることで、サイズ変更可能なウインドウの境界線に吸着します。 - ウインドウの×(閉じる)ボタン
チェックすることで、タイトルバーの×(閉じる)ボタンに吸着します。
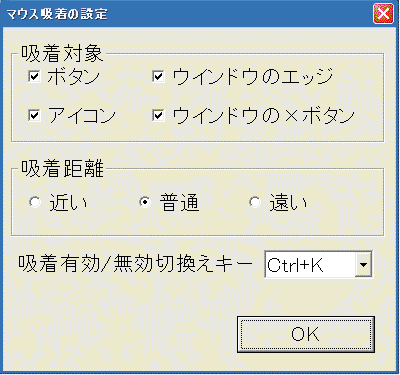
関連情報
文書番号 103368:「Priusかんたんランチャー」を起動/終了する方法
文書番号 103370:「画面拡大」を使って、文字や画像を拡大表示する方法