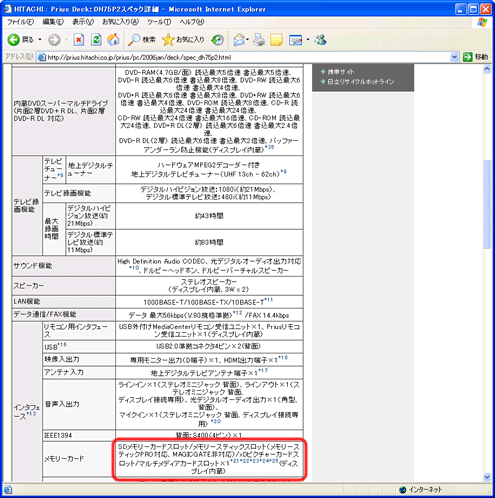Q&A情報
SD カードやメモリースティックが認識されない
文書番号:103432
最終更新日:2008/2/8 15:49
ご質問
SD カードやメモリースティックが認識されなくなりました。対処方法を教えてください。
回答
ここでは、SD カード/メモリースティック/xD-ピクチャーカードなどのメモリーカードが認識されない場合の対処方法について説明します。
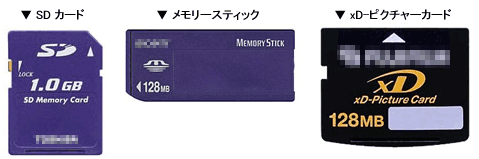
SD カード/メモリースティック/xD-ピクチャーカードなどのメモリーカードをメモリーカードスロットに差し込んでも、[マイ コンピュータ] に該当のドライブが表示されない場合は、以下の項目を順にご確認ください。
なお、Prius Deck N、P シリーズで、メモリーカードが認識されない場合は、以下の文書も併せてご参照ください。
<文書番号>103712 メモリーカードが突然読み込まれなくなった (Prius Deck N、P シリーズ)
お使いの機種によって、対応するメモリーカードの種類が異なります。
現在使用している Prius の製品仕様で、メモリーカードスロットの対応メモリの種類を確認します。
製品仕様を確認する手順については、以下の文書番号をご参照ください。
また、メモリーカードをパソコンに差し込む向きが異なると認識できません。メモリーカードスロットに差し込む際は、向きをご確認ください。
注意事項
メモリースティック Duo、および、メモリースティック PRO デュオ、miniSD を使うには、市販のアダプターが必要です。
また、メモリースティックのマジックゲートには対応していません。
複数枚の同時使用もできません。
【補足】
SDHC カードの対応状況については、以下の文書をご参照ください。
<文書番号>104663 SDHC カードの対応状況について
一時的に、Windows の起動するタイミングによってこの問題が発生している可能性があります。
メモリーカードを一度取り出し、パソコンを立ち上げ直してから、入れ直してください。
Prius に接続している周辺機器 (プリンタや PC カード、LAN ケーブルなど) の影響により、問題が発生している可能性があります。
接続している周辺機器や、ご購入後にお客様ご自身で増設された増設デバイス (メモリなど) をすべて取り外した状態で正常に起動・終了できるか確認します。
増設デバイスをすべて取り外した状態で現象が回避できる場合は、1 つずつ増設デバイスを接続して状況を確認し、原因となっているデバイスを特定します。
原因となっているデバイスが特定できた場合は、現象に関する情報がないか、デバイスの製造元メーカーにご確認ください。
もし、上記方法をお試しいただいても改善しない場合は、工場出荷時に搭載されている標準のメモリも一度取り外し、しばらく置いてから元の位置に差し込み直して正常に起動・終了できるか確認します。
注意事項
メモリを本体から取り外す際は、静電気にご注意ください。静電気の影響で、メモリが破損する場合があります。
周辺機器を取り外す作業を行う際は、すべての機器の電源を落とした状態で行ってください。
パソコン本体に接続されている電源ケーブルやキーボード、マウスなどケーブル類をすべてパソコンから外し、一旦、すべての電源を外して現象が改善するか確認します。
Windows をシャットダウンした後に以下の操作を行い、状況が改善されるか、お試しください。
● 操作手順
- 本体側の電源ケーブルを取り外します。
※ ノート型パソコンの場合は、バッテリも取り外します。
- パソコン本体の電源ボタンを 2、3 回押します。
- 数分間おいた後、ケーブルを差し込み直し、電源スイッチを入れます。
※ ノート型パソコンの場合は、電源を入れる前にバッテリを取り付け直してください。
BIOS の設定が影響し、この現象が発生する可能性があります。BIOS の設定をご購入時の状態に戻して正常に表示できるか確認します。
BIOS の設定を初期化する手順については、以下の文書をご参照ください。
【補足】
BIOS とは、電源が入ったり、リセットが行われたときに最初に実行される、コンピュータの基本的なハードウェア (キーボード、マウス、プリンター、ディスク等の入出力装置) を制御するプログラムです。
- BIOS 画面 (下図は、AR35K の BIOS 画面)
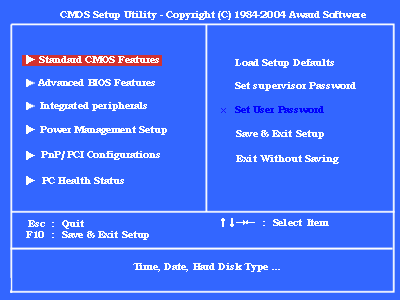
メモリーカードスロットドライバに問題が発生してる可能性があります。
メモリーカードスロットドライバをインストールし直すことで改善されるか、ご確認ください。
以下にご案内する操作手順は一般的な方法になります。
機種によっては若干操作方法が異なる場合がありますので、詳細は Prius に添付のマニュアル「パソコン応用」の [4 章 セットアップする] - [ドライバー、ユーティリティーのセットアップ] をご参照ください。
● 操作手順
- 付属の「再セットアップディスク (Disc.1)」を CD/DVD ドライブにセットします。

- [スタート] メニューより [コントロール パネル] をクリックします。
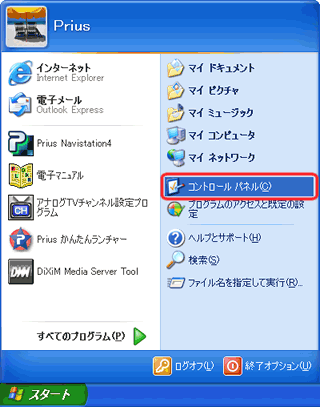
- [パフォーマンスとメンテナンス] をクリックします。
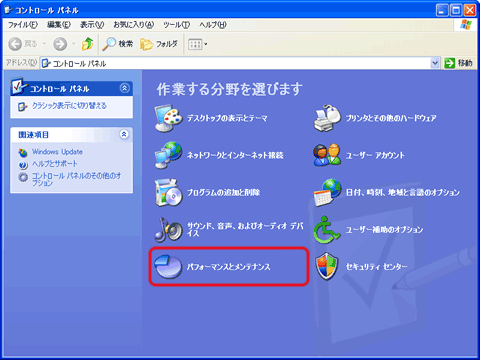
- [システム] をクリックします。
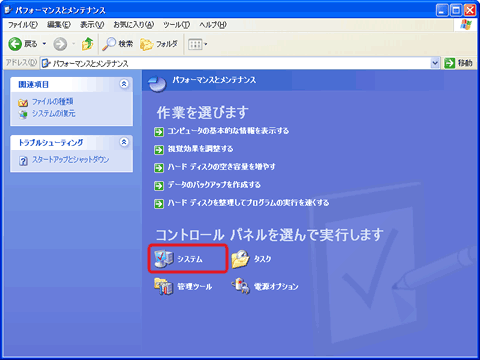
- [システムのプロパティ] が表示されたら [ハードウェア] タブをクリックし、[デバイス マネージャ] をクリックします。
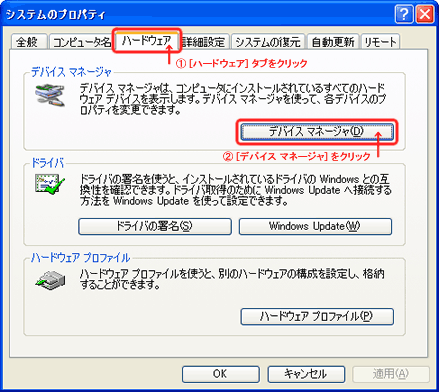
- [デバイス マネージャ] が表示されますので、[IDE ATA/ATAPI コントローラ] の左側にある [+] をクリックし、表示された詳細なデバイスの中から、メモリーカードスロットドライバをダブルクリックします。
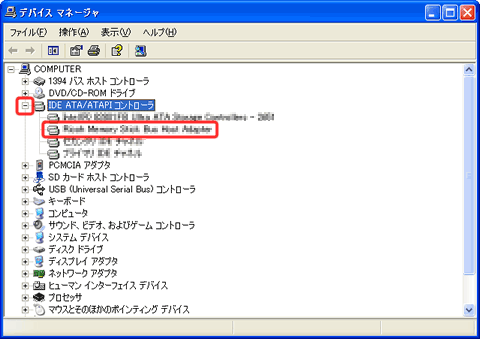
- [ドライバ] タブをクリックし、[ドライバの更新] をクリックします。
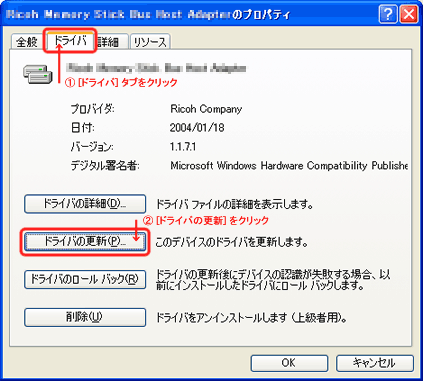
【補足】
[ソフトウェア検索のため、Windows Update に接続しますか?] と表示された場合は、[いいえ、今回は接続しません] を選択し、[次へ] をクリックします。
- [一覧または特定の場所からインストールする (詳細)] を選択し、[次へ] をクリックします。
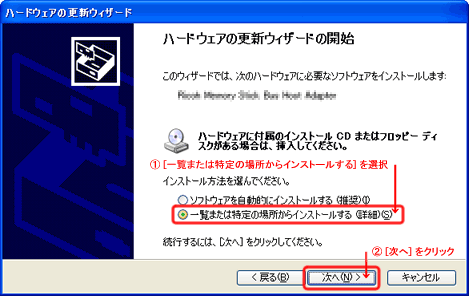
- [次の場所で最適のドライバを検索する] を選択し、[次の場所を含める] のみにチェックを入れ、「E:\DRIVERS\MEDIA」と入力後、[次へ] をクリックします。
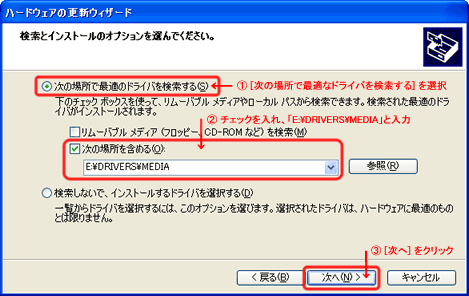
【補足】
「E」は、CD/DVD ドライブ名です。異なる場合は、適時変更してください。
- [完了] をクリックします。
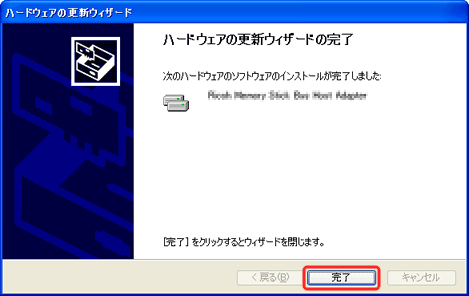
【補足】
エラーが表示され更新が完了しなかった場合は、[デバイス マネージャ] の [IDE ATA/ATAPI コントローラ] の左側にある [+] をクリックし、表示された詳細なデバイスの中から、メモリーカードスロットドライバを右クリックし、[削除]をクリックしてください。
- 「再セットアップディスク (Disc.1)」を取り出し、Windows を再起動します。
注意事項
「再セットアップディスク」がドライブに挿入されている状態で再起動すると、パソコンを一括インストールする画面が表示され、そのまま操作を進めた場合、データや設定がすべて失われてしまいます。
必ず、ドライブから「再セットアップディスク」を取り出した状態でパソコンを再起動してください。
改善が見られない場合は・・・
SD カードについては、携帯電話やデジタルカメラなどにてフロッピーディスク形式で SD カードがフォーマットされている場合、パソコン上で扱うことができない場合があります。
上記の操作で改善が見られない場合は、周辺機器メーカーに SD カードのフォーマット形式をお問い合わせいただくようお願いいたします。