Q&A情報
パソコンに内蔵の無線 LAN の設定方法
文書番号:103493
最終更新日:2007/3/29 10:02
ご質問
Prius に内蔵されている無線 LAN を使用してネットワークに参加したいのですが、設定方法を教えてください。
回答
対象機種区分 :
無線 LAN 機能搭載モデル全般
ここでは、パソコンに内蔵されている無線 LAN を使用してネットワークに参加するための設定方法について説明します。
【補足】
ここでは、無線 LAN を使って外部 (インターネットなど) に接続可能な状態にネットワーク設定を行うことを前提に説明しております。
以下の項目を順にご確認ください。
無線 LAN 機能が用意されている Prius をご使用いただいている場合でも、Prius のみではネットワークに接続することができません。ネットワークに接続するには、無線ルーターなどと言った [アクセスポイント] が必要になります。無線 LAN 機能を持った Prius が子機とすると、アクセスポイントが親機になります。
また、あらかじめ無線 LAN が用意されていない Prius でも、PC カードスロットに差し込む [ワイヤレス LAN カード] や、USB に差し込む [ワイヤレス USB スティック] と呼ばれる機器を Prius に接続することでワイヤレス LAN をご利用いただくことが可能になります。Priusに接続可能な [ワイヤレス LAN カード] については販売店等でご確認ください。
[ワイヤレス LAN カード] や、USB に差し込む [ワイヤレス USB スティック] などを別途接続する場合については動作保証外となります。
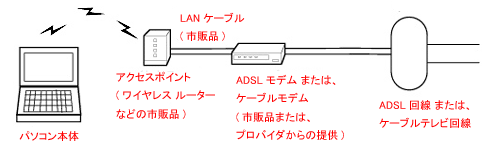
【補足】
ここでは、無線 LAN 機能が標準で用意されている Prius の無線 LAN 機能を ON/OFF 切り替える方法を説明しています。
- Prius Note 200D (型名 : 200D5TMCW) の場合
- 上記以外の Prius Note、Prius Gear 無線 LAN 搭載モデルの場合
- Prius Deck Note Style 無線 LAN 搭載モデルの場合
[Fn] キーを押しながら、[F2] キーを押します。
ワンタッチキーの [ワイヤレス] ボタン (下図参照) を押します。
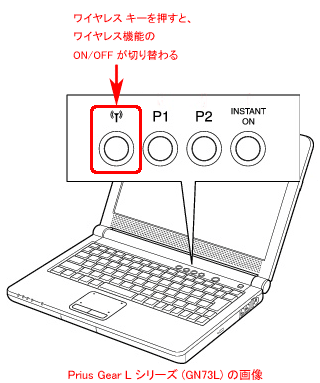
無線 LAN を使用可能な状態にするための設定が必要です。設定については、電子マニュアル [パソコン応用] の [1章 応用操作] - [ワイヤレス LAN を接続する] をご参照ください。
無線 LAN 機能の ON/OFF 確認は、インジケータランプ内のワイヤレスランプでご確認ください。ワイヤレスランプが点灯している場合は、ワイヤレス機能が有効な状態を表します。(下図参照)
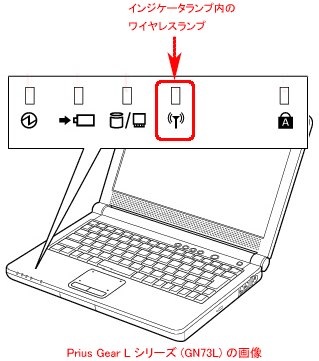
【補足】
- 以下の操作は、Windows XP Service Pack 2 がインストールされている Prius で、上記に説明したアクセスポイントとの接続を行う際の手順について説明します。
- 以下の操作を行う前に、アクセスポイントを通信可能な距離に置き、電源を入れた状態で設定を行ってください。
注意事項
インターネットへの接続設定については、接続設定を行ったアクセスポイント側での設定も合わせて必要になります。設定方法については、アクセスポイントに付属のマニュアルをご参照ください。
- [スタート] メニューより、[すべてのプログラム] - [アクセサリ] - [通信] - [ネットワーク接続]をクリックします。
- [ワイヤレス ネットワーク接続] のアイコン上で右クリックし、表示されたメニューより [プロパティ] をクリックします。
- [ワイヤレス ネットワーク] をクリックし、[Windows でワイヤレス ネットワークの接続を構成する] にチェックが入っていることを確認します。
チェックが入っていない場合は、項目をクリックし、チェックを入れて [OK] をクリックします。 - もう 1 度、[ワイヤレス ネットワーク接続] のアイコン上で右クリックし、表示されたメニューより [利用できるワイヤレス ネットワークの表示] をクリックします。
- [ワイヤレス ネットワークの選択] 画面に、受信可能なアクセスポイントが表示されます。
接続を行うアクセスポイントを選択し、[接続] をクリックします。 - 下図が表示された場合は、アクセスポイント側で暗号化設定を行っています。アクセスポイントで設定された [ネットワーク キー] を入力し、[OK] をクリックします。
- アクセスポイントへの接続が成功した場合、アクセスポイント名の右側に [接続] と表示されます。
- タスク バーに表示されている [ワイヤレス ネットワーク接続] アイコンをクリックします。
- [全般] の [シグナルの強さ] の緑のアンテナが 4 本以上表示されている場合は、接続状態が良好なことを表します。
確認が終了したら、[閉じる] をクリックします。
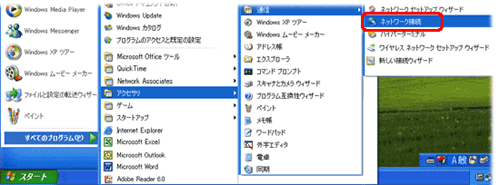
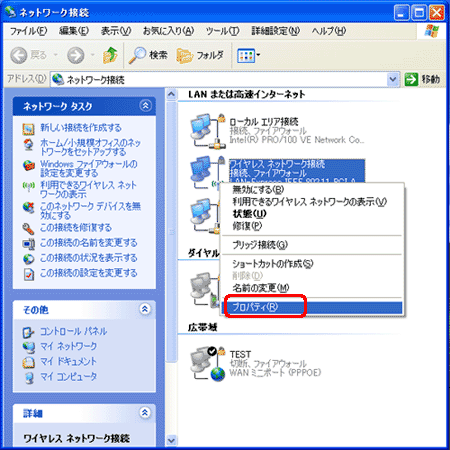
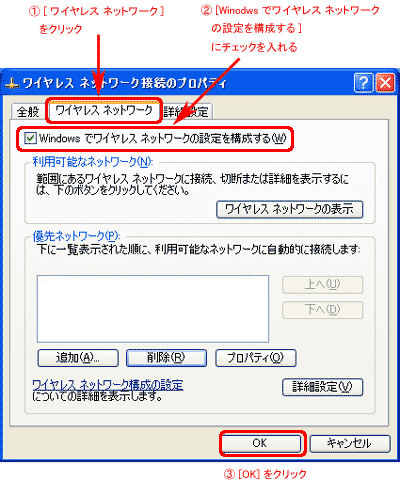
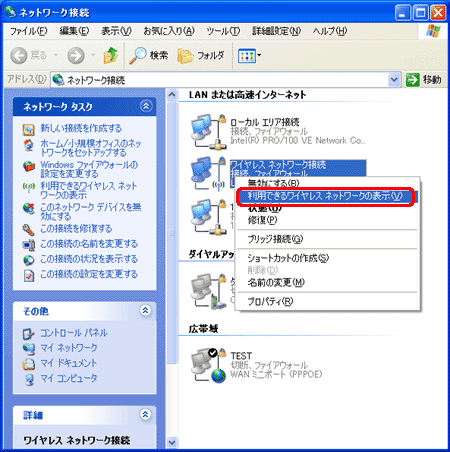
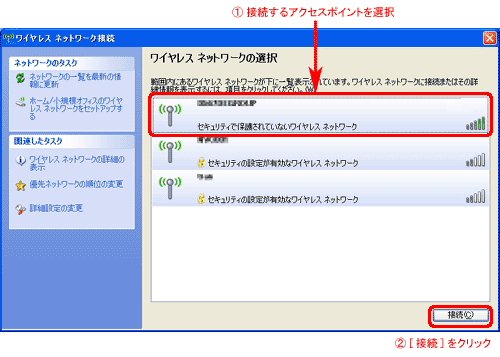
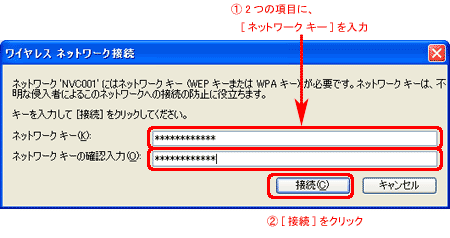
【補足】
[ネットワーク キー] の欄と [ネットワーク キーの確認入力] 欄には、同じ文字列を入力してください。
アクセスポイントに設定されたネットワーク キーが不明な場合は、アクセスポイントの発売元へお問い合わせください。
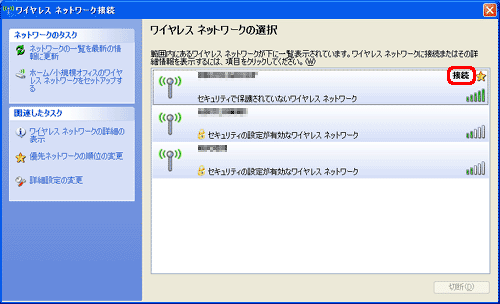
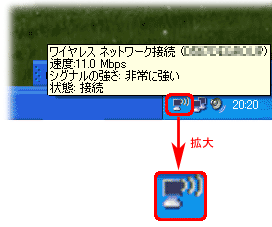
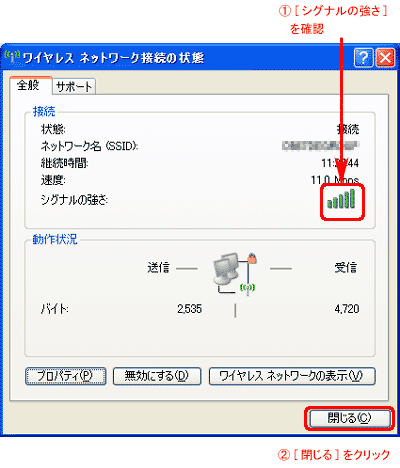
以上で操作は終了です。
解決しなかった場合は
このページをご覧になっても解決できなかった疑問は、下記よりお問合わせください。
注意事項
- メールにてお問合わせの際は、お手数ですが、お問合わせページ内 [ご質問詳細] 欄に、必ず 「文書番号 103493 を参照」 と、このページをご覧いただいたことを記載していただくようお願いいたします。
- メールのご回答時間は、平日 9:00 〜 17:00 までです。(土・日・祝日はお休みです。)
関連情報
文書番号 103172:ワイヤレス LAN のアクセスポイントに接続できない場合の確認事項
文書番号 103177:内蔵無線LANをON→OFF→ONと続けて切り替えると、接続に時間がかかる
文書番号 103190:[Wireless]キーを押して無線LANをOnにしたが、接続できるまで時間がかかる
文書番号 103192:Windowsログオン前に無線LANで通信可能な状態にしたい
文書番号 103204:無線LANの通信が安定しないことがあります

