Q&A情報
ポインティングパッドを使っている際、カーソルが飛んでしまいまうなど、誤動作が起こります。
文書番号:103530
最終更新日:2005/12/2 11:52
ご質問
ノート型の Prius に用意されているポインティングパッドを使ってパソコン上の操作を行っている際、カーソルが飛んでしまったり、意図しないボタンがクリックされるなど、誤動作が起こります。このような場合の対処方法を教えてください。
回答
ここでは、ノート型 Prius に用意されているポインティングパッドの感度を調整する方法を説明します。
●操作手順
- [スタート] メニューより、[コントロール パネル] をクリックします。
- [マウス] をダブルクリックします。
- [マウスのプロパティ] より、[デバイス設定] をクリックします。
- [Synaptics TouchPad Vx.x] を選択し、[設定] をクリックします。
- [アイテムの選択] 欄より、[感度] の左側 [+] をクリックします。
2 項目が表示され、それぞれの項目で以下のような調整を行うことができます。
- PalmCheck(パームチェック)
- タッチ感度
手のひらをポンティングパッド上に置いたり、文字入力しているときにポインティングパッドを手のひらがかすめたりした場合など、誤った接触でポインタが移動したりクリックされてしまうことを防ぐ機能です。
勝手にポインタが移動するなどの現象が頻繁に発生している場合は、スライダを右方向 ([最大] 側) に動かし、パームチェックの感度を上げてください。逆に、ポインタの移動やタップに対しての応答が鈍い場合は、スライダを左方向 ([最小] 側) に動かして調整してください。
【補足】
スライダが最大側の赤いゾーンに設定されていると、ポインティングパッド上の動作に反応しないことが多くなります。
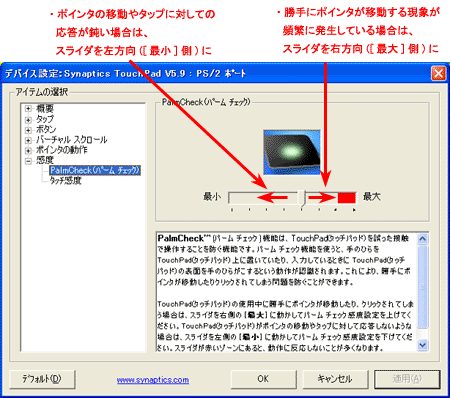
ポインティングパッドの応答に必要な指の触圧を調整できます。
ポインタの誤作動が発生する場合や、湿度の高い場所で作業する場合などは、スライダを右方向 ([重く] 側) に動かし、ポインティングパッドを強めに押さないと動作しないように設定してください。逆に、ポインティングパッドを強く押さないと反応しない場合は、スライダを左方向 ([軽く] 側) に動かして調整してください。
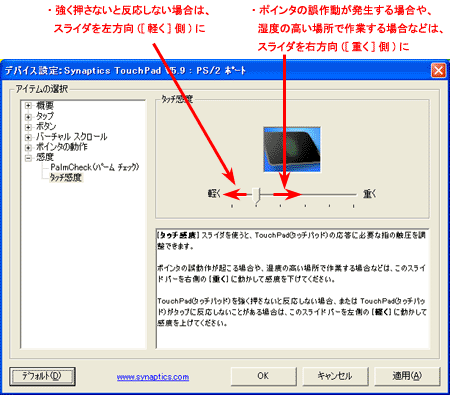
- 設定を変更したら、[OK] をクリックし設定画面を閉じます。
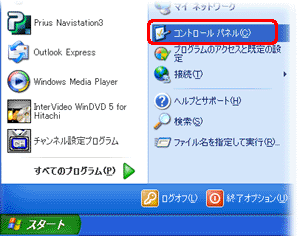
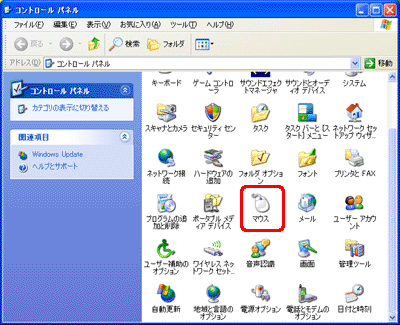
【補足】
[マウス] アイコンが表示されない場合は、画面左上の [クラシック表示に切り替える] をクリックしてください。
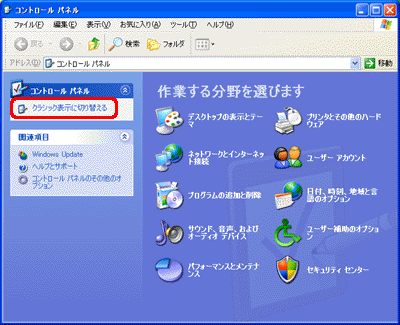
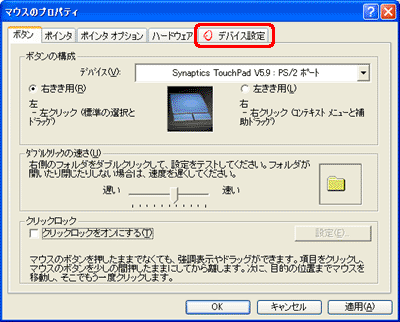
[Synaptics TouchPad Vx.x] は、機種によって名称が異なります。下図は、[GN73L] の画面です。
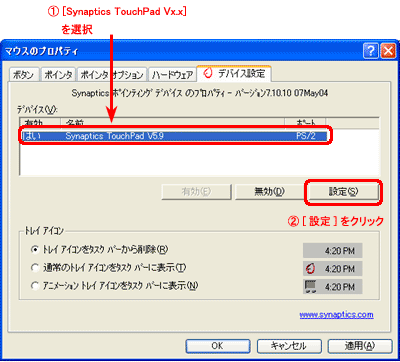
以上でポインティングパッドの動作を調整する操作は終了です。
【補足】
ポインティングパッドの各種設定を初期の設定に戻したい場合は、初期状態に戻したい画面を表示させた状態で手順 5 の画面上で [デフォルト] をクリックしてください。