Q&A情報
「3Dライブラリ」の [リンク集] に新しくリンク先を追加する方法
文書番号:103591
最終更新日:2006/6/30 10:33
ご質問
「3Dライブラリ」の [リンク集] に新しくリンク先を追加する方法を教えてください。
回答
対象機種区分 :
Prius Navistation3/4 搭載モデル全般
対象機種 :
AW35W1R, AW33S1R, AR35R1R, AR32G1R, AR31G1R, DH75P2, DH73P2, AR75P, AR37P, AW37P, AW35P, AW33P, PN37PT, PN33P, DH75N, DH73N, AR37N, AR35N, AR33N, AW33N, PN37NT, PN55N, PN33N, DS73M, DS75M, AR37M, AR35M, AR33M, AW33M, AW31M, PN55M, PN35M, PN33M, PN37MT, GN33M, DS75L, DS73L, AR37L, AR35L, AR340, AW33L, PN35L, PN33L, PN31L, AN37LT, GN73L
ここでは、「3Dライブラリ」の [リンク集] に新しくリンク先を追加する方法について説明します。
Prius Navistation3/4 では「3Dライブラリ」(TOP 画面) のリンク集からサムネイルをクリックすると、WEB サイトにリンクできる機能を持っています。

リンク集のサムネイルは「ニュース」や「天気予報」・「乗換案内」・「検索」・「スポーツ」など「よく使うインターネットリンク」と、それ以外のリンク先が表示されます。
「3Dライブラリ」のリンク集に設定されているリンク先に新しく WEB サイトを追加する手順は、以下の通りとなります。
【補足】
「よく使うインターネットリンク」を自分の好きな WEB サイトに変更する方法は、以下の文書をご参照ください。
<文書番号>103590 「3Dライブラリ」のリンク集で「ニュース」や「天気予報」をクリックした際に表示されるリンク先を変更する方法
※ ここでは、Prius Navistation4 の画面を使用して操作の説明をします。
● 操作手順
- [スタート] メニューより、[すべてのプログラム] - [Prius Navistation4] - [Prius Navistation4] をクリックします。
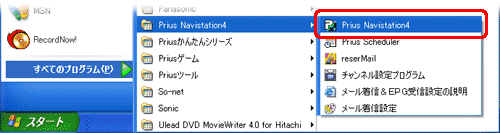
- TOP画面(3D ライブラリ)が表示されたら、[VIEWER] をクリックします。
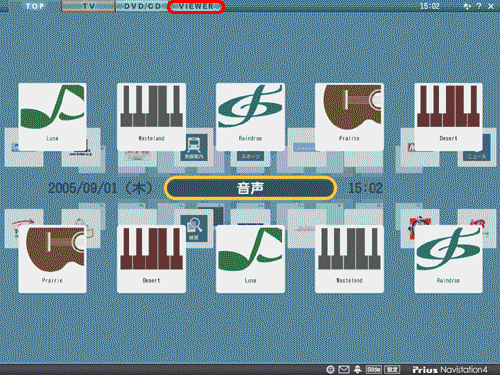
- Prius Navistation4 画面下の [ライブラリ] をクリックします。
- ライブラリ画面中段の [リンク集] をクリックします。

[リンク集] の画面が表示されます。
TOP 画面のリンク集に設定されているリンク先は、フォルダ欄に「音楽情報」・「趣味」・「ショッピング」・「情報検索」・「グルメ」・「マネー&ワーク」・「Prius情報」などにカテゴリー分けされていて、それぞれのファイル欄にサムネイル表示されています。
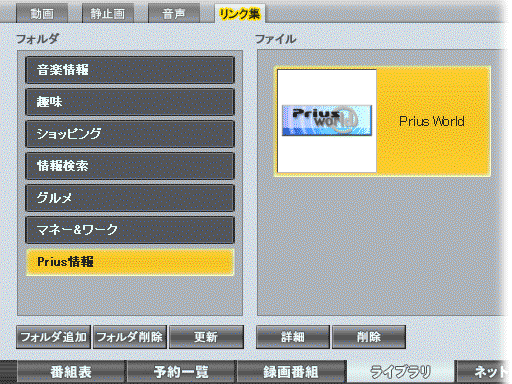
- [フォルダ追加] をクリックします。
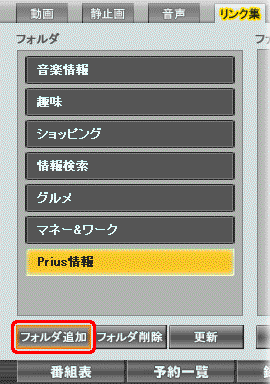
- 「追加」ウィンドウで、フォルダ名を入力し [変更] をクリックします。
※ ここでは例として「イベント」と入力します。
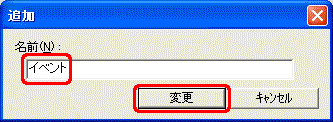
フォルダ欄に新しいフォルダが表示されます。 - ファイル欄のサムネイル以外の任意の場所で、右クリックして [追加] をクリックします。
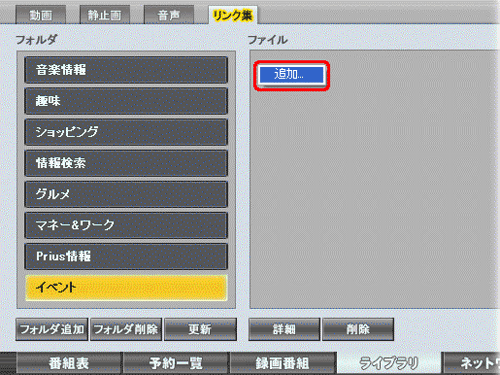
- 「リンクの追加」ウィンドウで、タイトルと URL を入力し、画像を読み込む場合は [参照] をクリックして選択が終わったら、[OK] をクリックします。
※ ここでは例として「この木なんの木絵本コンテスト」を入力します。
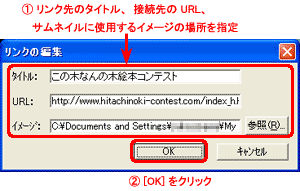
- 追加したリンク先のサムネイルが表示されます。クリックして正常にリンクするか確認します。
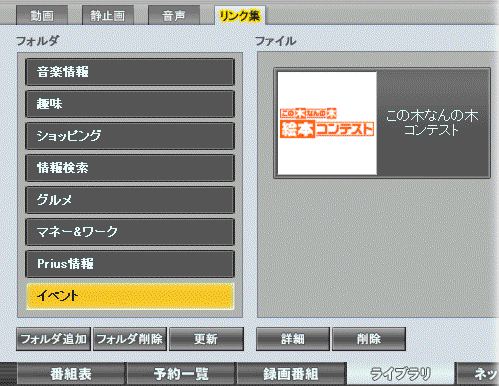
【補足】
「3Dライブラリ」のリンク集からも、サムネイルをクリックして正常にリンクするか確認します。
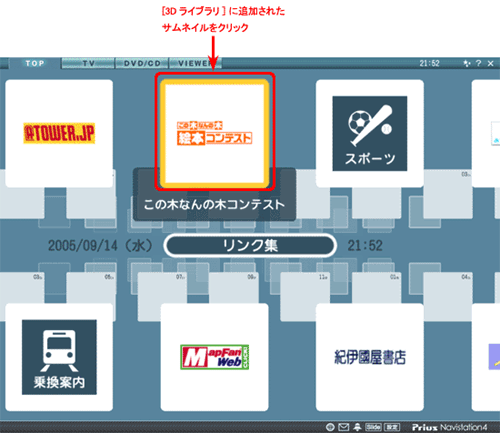
[VIEWER] の画面が表示されます。
以上で、[3Dライブラリ] の [リンク集] に新しくリンク先を追加する方法は終了です。