Q&A情報
Prius Navistation3/4 で、静止画をスライドショー形式で表示させる方法
文書番号:103595
最終更新日:2006/1/6 9:50
ご質問
Prius Navistation3/4 で、静止画をスライドショー形式で表示させる方法について教えてください。
回答
ここでは、Prius Navistation3/4 で、静止画をスライドショー形式で表示させる方法について説明します。
Prius Navistation3/4 では、デジタルカメラなどで撮った写真データなどの静止画をスライドショー形式で表示させることができます。
ここでは、スライドショー形式の再生の操作手順と、デジタルカメラなどで撮った写真データなどのフォルダを追加する方法を説明します。
【補足】
スライドショーとは、パソコンに保存されている複数の静止画を自動もしくは、手動で切り替えながら表示する機能を指します。自動で静止画を切り替える場合は、時間を指定し、その指定された時間が経過すると自動的に切り替わるといった設定を行うことができます。
- [スタート] メニューより、[すべてのプログラム] - [Prius Navistation4] - [Prius Navistation4] をクリックします。
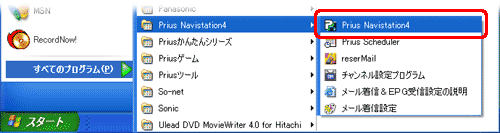
- TOP 画面 (3D ライブラリ) が表示されたら、画面右下の [Slide] をクリックします。

[VIEWER] の拡大画面に切り替わり、スライドショー形式の自動再生が始まります。
※ スライドショー形式の自動再生を止めるには「■」ボタンをクリックします。
【補足】
- TOP 画面 (3D ライブラリ) 以外の [TV] ・ [DVD/CD] ・ [VIEWER] の画面でも、同様に [Slide] をクリックするとスライドショー形式の自動再生が始まります。
- スライドショーを実行するフォルダの追加を行っていない状態 (購入時の状態) からスライドショーを実行した場合は、[ライブラリ] の [静止画] に保存されているサンプル画像がスライドショー形式で表示されます。(下図参照)
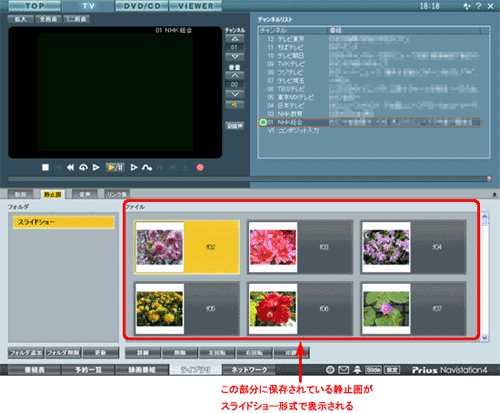
デジタルカメラなどで撮った写真データなどのフォルダを追加して、スライドショー形式で再生するには設定が必要です。
以下の方法を実行してください。
- スライドショー形式で再生をしたい写真データなどが入ったフォルダを用意します。
※ ここでは、例として D ドライブに「Image」と名づけたフォルダに写真データを入れておきます。
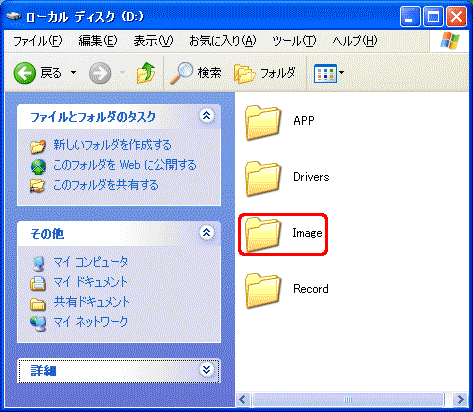
- Prius Navistation4 を起動し、画面下部の [ライブラリ] をクリックします。
次に画面中央部の [静止画] をクリックします。
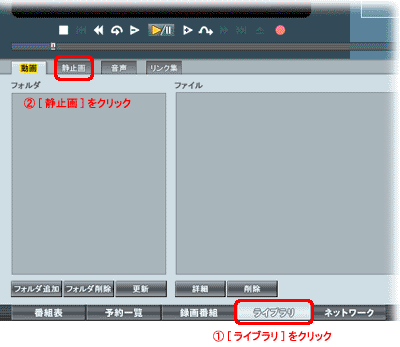
[VIEWER] の標準画面に戻ります。
- [フォルダ追加] をクリックします。
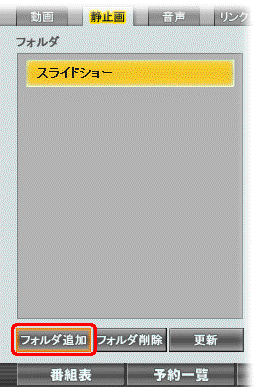
「フォルダの参照」画面が表示されます。
- 写真データなどが入ったフォルダ (ここでは、手順 1 で用意した「Image」フォルダ) を指定して、[OK] をクリックします。
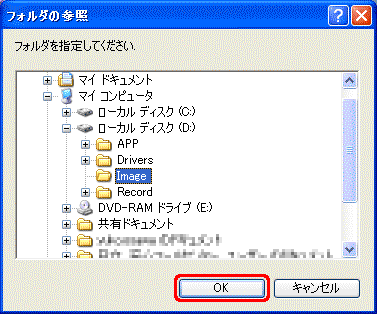
以上で、スライドショーを実行するフォルダを追加する手順は終了です。
フォルダ項目に追加したフォルダ名が、ファイル項目にそのフォルダに保存されている写真データが表示されます。
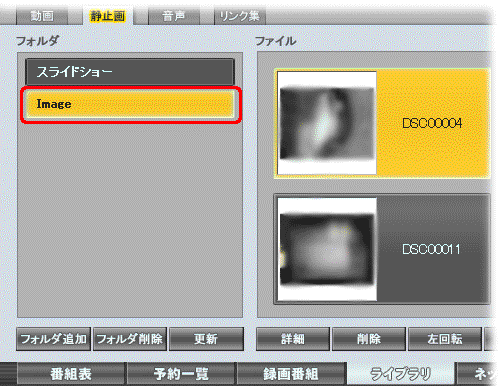
ここでは、スライドショーを再生する間隔と上記で追加したフォルダを自動再生するように設定する方法について説明します。
- Prius Navistation4 画面右下の [設定] をクリックします。

[設定] 画面が表示されます。
- [ライブラリ] をクリックして、「再生間隔(秒)」の数字の横の上下のボタンをクリックすることにより時間を調節します。
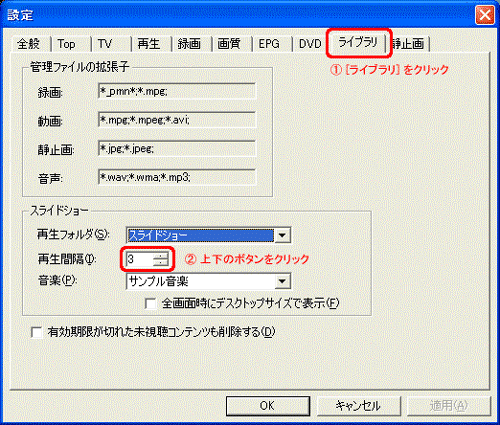
- 「▼」をクリックして表示されるプルダウンメニューから、上記手順で追加したフォルダを選択し、 [OK] をクリックします。
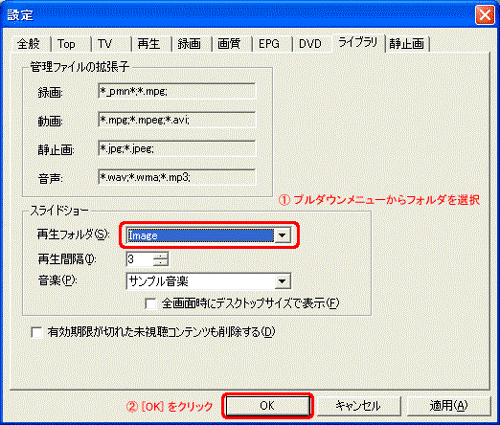
以上で、スライドショーを再生する間隔とフォルダを設定する手順は終了です。
[Slide] をクリックして、選択したフォルダが指定した間隔で再生されるかをご確認ください。
関連情報
文書番号 103355:Prius Navistation3/4 のチャンネルを設定する方法
文書番号 103356:Prius Navistation3/4 で電子番組表 (EPG) を受信する方法
文書番号 103358:Prius Navistation3 でテレビ番組を録画する方法
文書番号 103539:Prius Navistation4 でテレビ番組を録画する方法
