Q&A情報
安心楽々引越しパックを使って、バックアップファイルを作成する方法・元に戻す方法を教えてください。
文書番号:103627
最終更新日:2006/1/4 16:29
ご質問
安心楽々引越しパックを使って、バックアップファイルを作成する方法・元に戻す方法を教えてください。
回答
安心楽々引越しパックを使って、バックアップファイルを作成する方法・元に戻す方法について説明します。
「安心楽々引越しパック」を使うと、これまで使っていたパソコンに保存されているデータや環境を、簡単に引き継ぐことができます。
データ移動はもちろんのこと、Internet Explorer に登録した 「お気に入り」 や Outlook Express に設定したアドレスやメールデータなども、新しいパソコンにそのまま引き継がれるため、新しいパソコンへの移行がスムーズに進みます。
以下に、CD-R/RW を使用したデータのバックアップ方法・元に戻す方法を説明します。
【補足】
「安心楽々引越しパック」は、「Drag'n Drop CD+DVD」の一機能です。
Prius 購入時には、Drag'n Drop CD+DVD 4.0/5.0 はインストールされていませんので、別途インストールを行っていただく必要があります。
Drag'n Drop CD+DVD 4.0/5.0 のインストール手順については、以下の文書をご参照ください。
<文書番号>103545 Drag'n Drop CD+DVDをインストールするには?
注意事項
- 起動しているソフトがある場合は終了させてください。また、タスクトレイに常駐しているソフトも可能な限り終了してください。
タスクトレイに常駐しているソフトを一時的に終了するには、タスクトレイに表示されているアイコン上で右クリックし、ショートカットメニューより [終了] をクリックします。
下図は、常駐ソフト「Windows Messenger」 のアイコン上で右クリックした際に表示されるショートカットメニューです。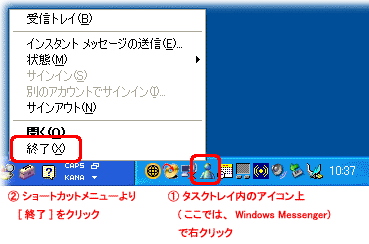
- Administrators (管理者) 権限のあるログインユーザー名で Windows にログオンしてからトラック CD の作成作業を行ってください。
- トラック CD には必ずブランク (新品) の CD-R メディアか CD-RW メディアをご使用ください。
- パケットライト用にフォーマットされた CD-RW メディアは使用できません。パケットライト用にフォーマットされた CD-RW を使用される場合は、事前に「ディスクの消去」を行ってください。
- DVD メディアでトラック CD を作成することはできません。ただし、引越しデータの書き込みには DVD メディアをご利用いただけます。
【補足】
トラック CD とは、引っ越すデータを荷造りするための CD で、引っ越すためのデータの他に、荷造り用のプログラムと荷解き用のプログラムが書き込まれます。下記、 データ移動用の CD を作成する で作成する CD のことを指します。 - 「安心楽々引越しパック」は、DVD の二層書き込みには対応しておりません。
以下の項目より、行いたい操作の項目を選択してください。
最初に、このパソコンでデータ移動用の CD (以下、トラック CD) を作成します。
● 操作手順
- [スタート] メニューより、[すべてのプログラム] - [安心楽々引越しパック] - [安心楽々引越しパック] をクリックします。
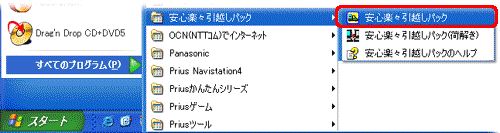
- 「トラックCDを使って引越しする」を選択して [OK] をクリックします。
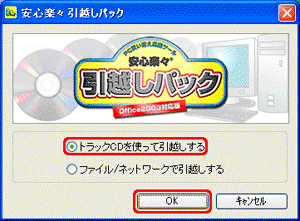
- 書き込み対応の CD/DVD ドライブに未使用の CD-R/RW メディアを入れて、[OK] をクリックします。
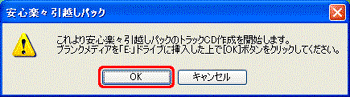
書き込み速度の選択ウィンドウが表示される場合があります。
何もなければ、「MAX」を選択して [OK] をクリックします。
書き込みが開始して「Writing Status Information Window」に進捗状況が表示されます。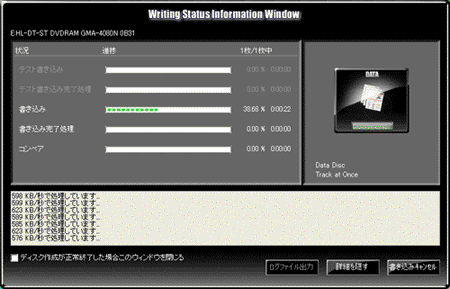
- 書き込みが終了するとドライブのトレイが自動で排出され、トラックCDが完成した旨のメッセージが表示されます。
[OK] をクリックします。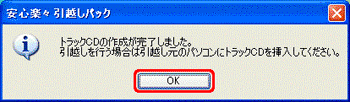
以上の作業でトラック CD の作成の手順は終了です。
次に、元のパソコンの移動するデータをトラック CD に書き込みます。
● 操作手順
- トラック CD を引越し元のパソコンのドライブに挿入して、荷造り開始のメッセージが表示されますので [OK] をクリックします。
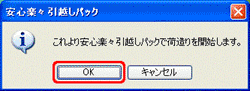
ダンボールの形をしたウィンドウとトラックのアニメーションが表示されます。 - [次へ] をクリックします。
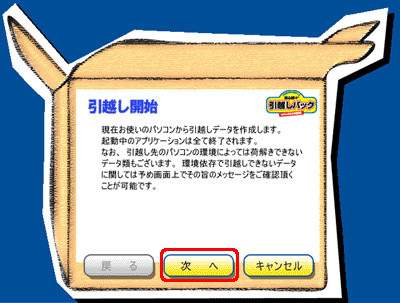
[引越しデータ選択] 画面が表示されます。 - 移動するデータにチェックを付け、[次へ] をクリックします。
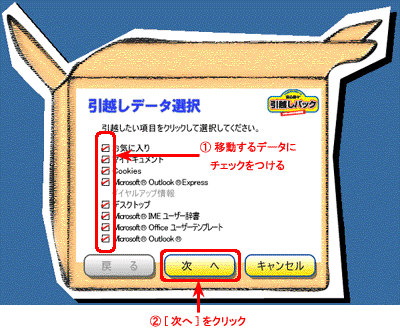
[必要メディア枚数] 画面が表示されます。 - 必要なディスク数を確認し [次へ]をクリックします。
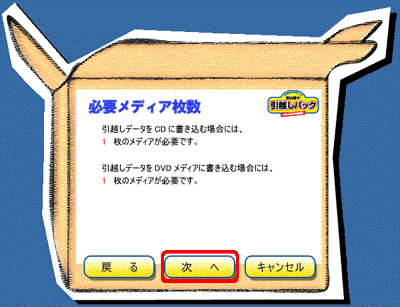
[パスワード登録] 画面が表示されます。 - [パスワード]、 [再入力]、 [パスワードのヒント]を入力し、[次へ] をクリックします。
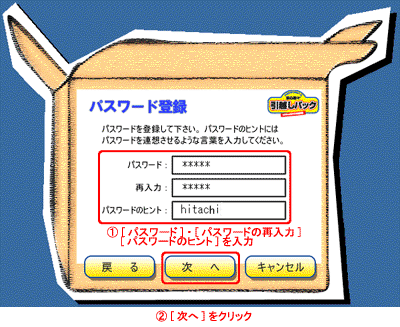
[引越しデータ作成] 画面が表示されます。 - [次へ] をクリックします。
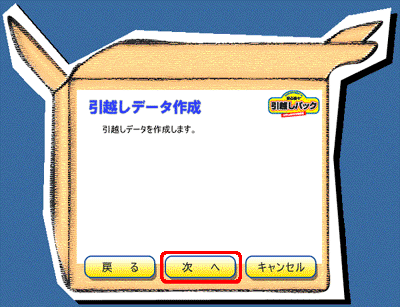
データの書き込みが始まります。[完了] 画面が表示されるまで、しばらくお待ちください。 - [CDメディアへバックアップ] にチェックを付け、[OK] をクリックします。
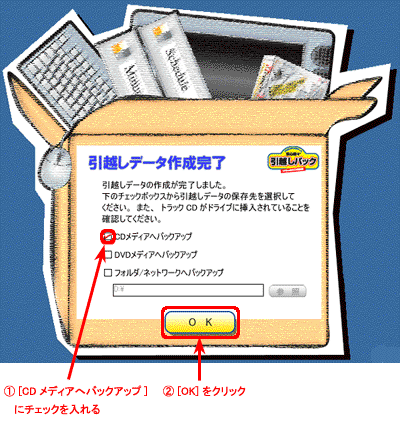
書き込みが開始して「Writing Status Information Window」に進捗状況が表示されます。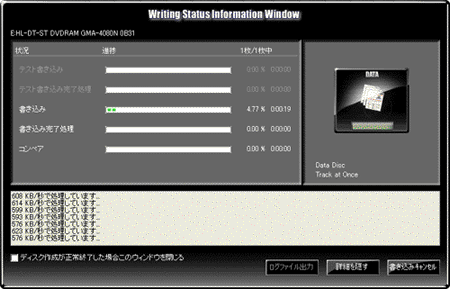
- 書き込みが終了するとドライブのトレイが自動で排出され、引越しデータの荷造り完了画面が表示されます。
[OK] をクリックします。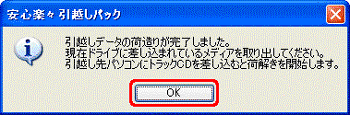
以上で、引越しデータの荷造り (バックアップ) 作業の手順は終了です。
最後に、トラック CD のデータを移動先のパソコンに書き込みます。
● 操作手順
- 移動先のパソコンの CD/DVD ドライブに、データを書き込んだトラック CD を入れます。
移動用のソフトウェアが立ち上がり、[引越し開始] 画面が表示されます。 - [次へ] をクリックします。
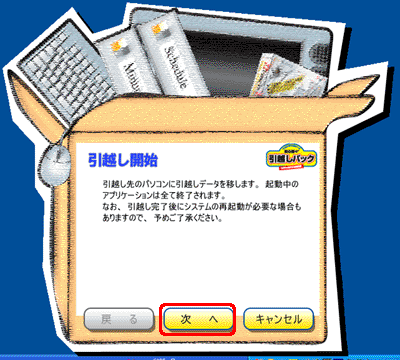
[ご利用規定] 画面が表示されます。 - [同意する] にチェックを付け、[OK] をクリックします。
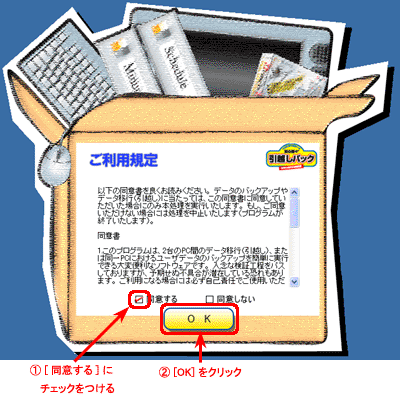
[パスワード登録] 画面が表示されます。 - 引越しデータの荷造りの際に登録したパスワードを入力して、[次へ] をクリックします。
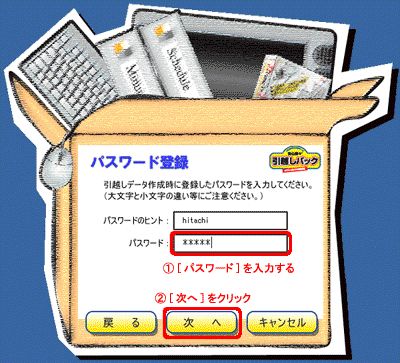
[引越し前確認] 画面が表示されます。 - 書き込むデータを確認し、[次へ] をクリックします。
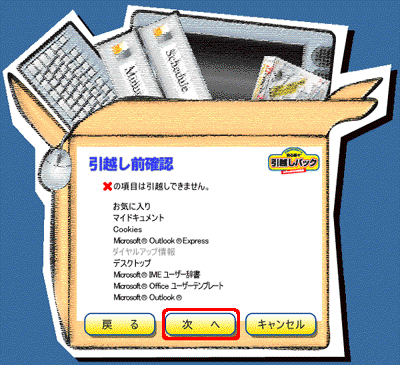
[引越しデータ移動] 画面が表示されます。 - [次へ] をクリックします。
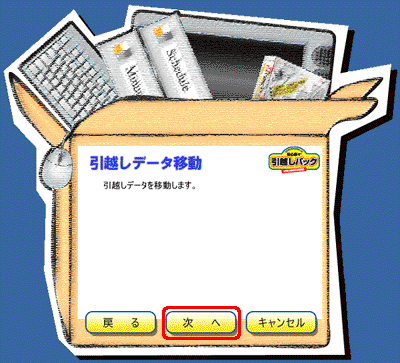
CD-R/RW からパソコンへのデータの書き込みが始まります。[引越し完了] 画面が表示されるまで、しばらくお待ちください。 - [引越し完了] 画面が表示されたら、[OK] ボタンをクリックして再起動します。
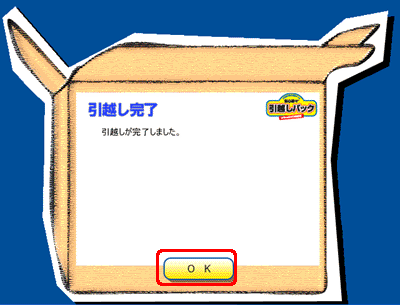
以上で、作成したバックアップファイルを元に戻す方法は終了です。
関連情報
文書番号 103403:Drag'n Drop CD+DVD 4.0/5.0 を使って CD/DVD をコピーする (バックアップする) 方法
文書番号 103545:Drag'n Drop CD+DVD をインストールするには?
