Q&A情報
ファイアウォールを有効にする方法
文書番号:103763
最終更新日:2006/7/19 15:16
ご質問
ファイアーウォールの設定を有効にする方法と、設定時の注意点について教えてください。
回答
ここでは、ファイアウォールの概要と設定を有効にする方法について説明します。
ファイアウォールとは、インターネットに接続しているパソコンやネットワークへ、外部からの侵入を防ぐためのソフトウェアのことです。
ファイアウォールを有効にすることで悪意をもった外部のユーザーにデータを盗まれたり、システム自体を破壊される恐れを防ぐことが可能になります。
注意事項
- ファイアウォールを設定した場合、ワイヤレス LAN やインターネットを使ったゲーム、アプリケーションの中には、正常に動作しないものがあります。これは、ファイアウォールがそれらのデータを不審なデータとして認識してしまい、ネットワーク上で遮断してしまうためです。
そのような場合は、ワイヤレス LAN の機器に添付のマニュアルや、アプリケーションのヘルプなどをご覧のうえ、ファイアウォールの設定を変更する必要してください。 - ファイアウォールはいずれか 1 つを有効にしてください。ファイアウォールを重複して有効にすると、パソコンに不具合が発生することがあります。
ご利用のパソコン環境に応じて、以下のいずれかのファイアウォール設定手順をご覧ください。
- 「McAfee Personal Firewall Plus」を有効にする手順
- 「Norton Internet Security」 ファイアウォールを有効にする手順
- Windows ファイアウォールを有効にする手順
Windows ファイアウォールは、Windows XP をお使いで、Service Pack 2 を適用されている場合にご使用いただけます。
Windows XP をお使いで、Service Pack 2 を適用していない場合は、以下の文書をご参照ください。
<文書番号>100572 簡易ファイアウォールの設定方法 (Windows XP)
Prius M シリーズ以降には、セキュリティ対策ソフトとして「McAfee Personal Firewall Plus」がバンドルされています。
通常、「McAfee Personal Firewall Plus」がインストール済みの場合、ファイアウォール機能は有効になっていますが、もし無効になっている場合は、以下の手順で有効にします。
● 操作手順
- [スタート] ボタン → [すべてのプログラム] → [McAfee] → [McAfee SecurityCenter] の順にクリックします。
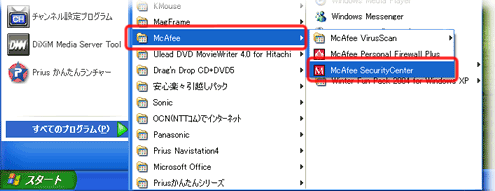
- [McAfee SecurityCenter] 画面が表示されたら、[Personal Firewall] をクリックし [有効にする] をクリックします。
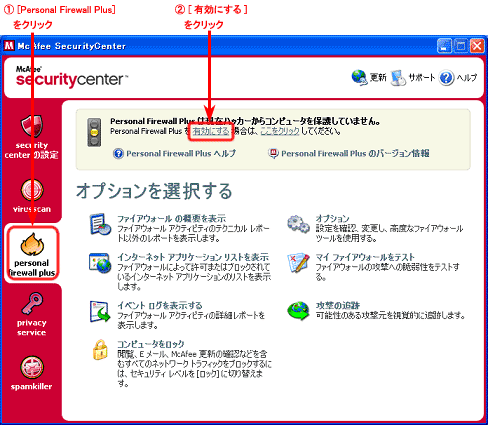
- 以上の操作で、ご使用のパソコンは、「McAfee Personal Firewall Plus」が有効の状態になります。
【補足】
状況に応じて、[オプション] をクリックし、さらに詳細な設定を行ってください。 - 閉じる ([×]) ボタンをクリックし、[McAfee SecurityCenter] 画面を閉じます。
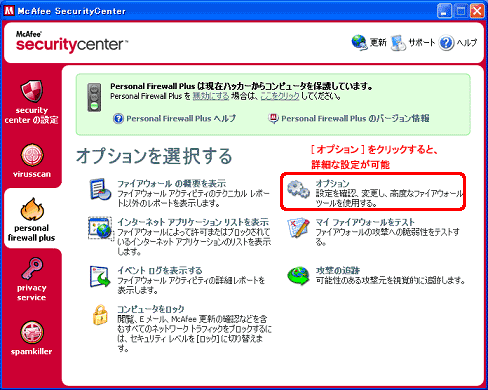
Prius G 〜 L シリーズには、セキュリティ対策ソフトとして「Norton Internet Security」がバンドル、または付属されています。
通常、「Norton Internet Security」の初期設定でファイアウォール機能は有効になりますが、もし無効になっている場合は、以下の手順で有効にします。
【補足】
「Norton Internet Security」の初期設定方法については、以下をご参照ください。
<文書番号>103399 Norton Internet Security 2005 の初期設定方法
● 操作手順
- [スタート] ボタン → [すべてのプログラム] → [Norton Internet Security] → [Norton Internet Security] の順にクリックします。
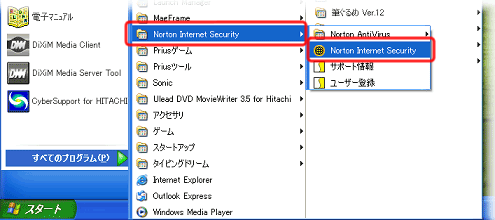
- [Norton Internet Security] が起動したら、[ファイアウォール] をクリックし [有効にする] をクリックします。
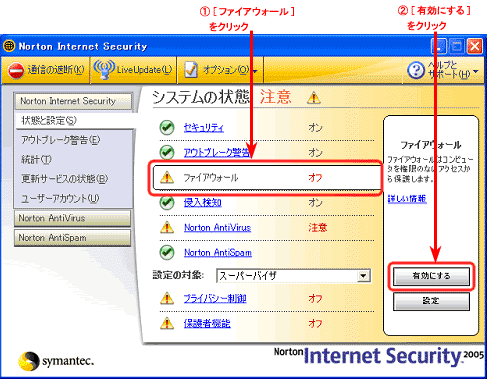
- 以上の操作で、ご使用のパソコンは、「Norton Internet Security」のファイアウォールが有効の状態になります。
【補足】
状況に応じて、[設定] をクリックし、さらに詳細な設定を行ってください。
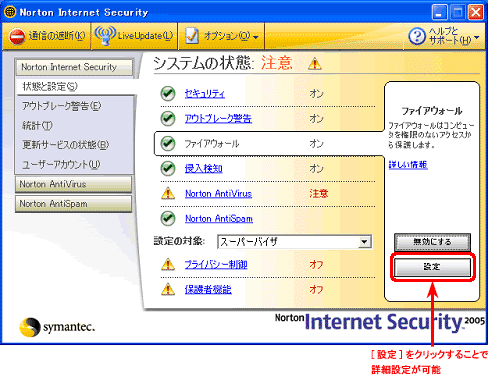
- 閉じる ([×]) ボタンをクリックし、[Norton Internet Security] 画面を閉じます。
Windows XP Service Pack 2 を適用すると、新しいファイアウォール機能「Windows ファイアウォール」を使用できます。
通常、Windows XP Service Pack 2 適用後は、この「Windows ファイアウォール」が自動的に有効になり、ご使用のパソコンを不正アクセスや一部のウイルスの感染から保護します。
なお、手動で「Windows ファイアウォール」の有効/無効を切り替えることもできます。「Windows ファイアウォール」が無効になっている場合は、以下の手順で有効にします。
● 操作手順
- [スタート] メニューより、[コントロール パネル] をクリックします
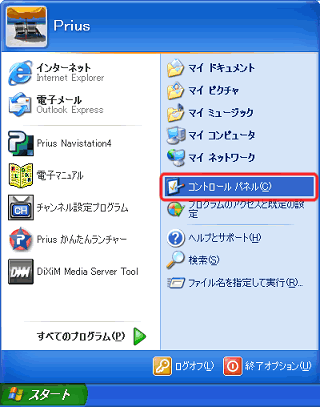
- [セキュリティ センター] をクリックします。
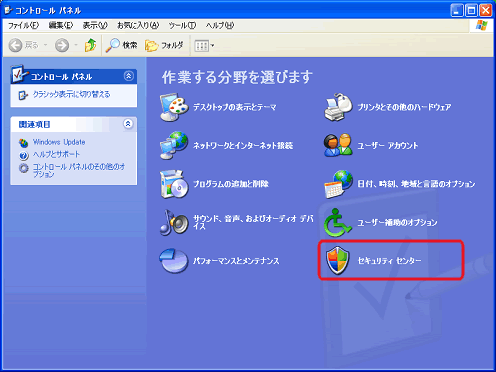
- [Windows セキュリティ センター] 画面が表示されたら、[Windows ファイアウォール] をクリックします。
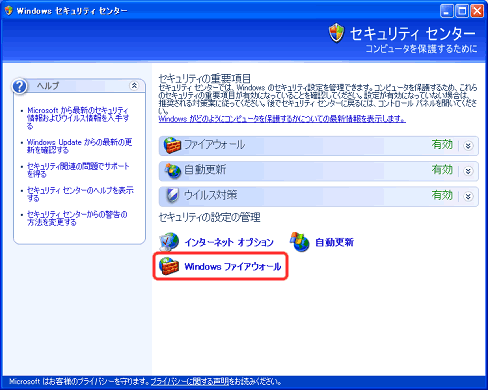
- [Windows ファイアウォール] ダイアログ ボックスが表示されたら、[全般] タブ内の [有効 (推奨)] をクリックし、 [OK] をクリックします。
【補足】
状況に応じて、[例外] タブや [詳細設定] タブ内で詳細な設定を行ってください。
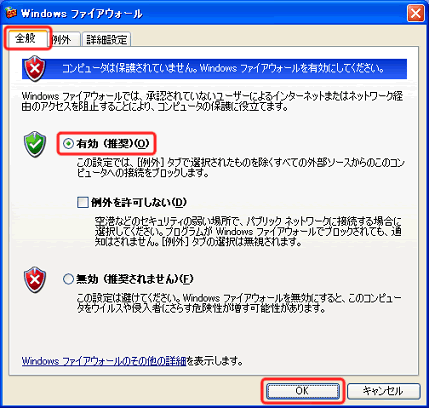
- 以上の操作で、ご使用のパソコンは、「Windows ファイアウォール」が有効の状態になります。
- 閉じる ([×]) ボタンをクリックし、[Windows セキュリティ センター] 画面を閉じます。
- 閉じる ([×]) ボタンをクリックし、[コントロール パネル] を閉じます。
