Q&A情報
Outlook Express 6.0 を複数ユーザーで使用する方法
文書番号:103848
最終更新日:2006/4/24 18:17
ご質問
Outlook Express 6.0 を複数ユーザーで使用することはできますか。
回答
ここでは、Outlook Express 6.0 を複数ユーザーで使用する方法について説明します。
Outlook Express 6.0 には、Outlook Express 自体が持つ [ユーザー] 機能によって、複数ユーザーを管理することができます。
これにより、Windows にログオンし直したり、パソコンを再起動したりすることなくユーザーの切り替えを行うことが可能です。
なお、Outlook Express のセットアップ後、最初に起動する際に「メインユーザー」が作成されます。
この「メインユーザー」は、その後、他のユーザーが作成されてユーザーの変更を行うまで使用されます。
Outlook Express 6.0 でユーザーを作成、使用、管理する方法については、以下の項目を順にご確認ください。
新しいユーザーを作成するには、以下の操作を実行します。
● 操作手順
- Outlook Express を起動し、[ファイル] メニューの [ユーザー] - [ユーザーの追加] をクリックします。
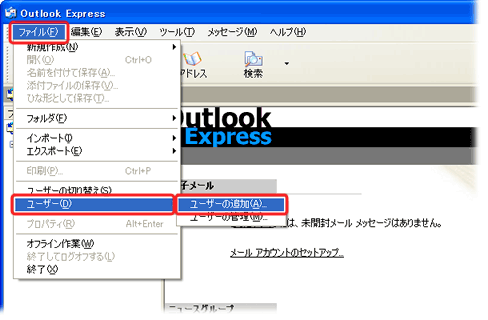
- [ユーザーの作成] ダイアログが表示されますので、[名前を入力してください] に、新規作成するユーザー名を入力し、[OK] をクリックします。
【補足】
ユーザーにパスワードを設定する場合は [パスワードを要求する] にチェックを入れ、表示された [パスワードの入力] ダイアログで、[新しいパスワード] および [新しいパスワードの確認] にパスワードを入力し、[OK] をクリックしてください。
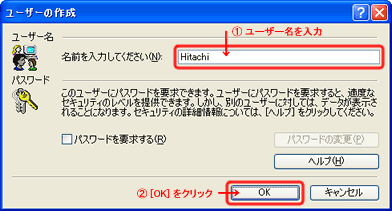
- 新しいユーザーに今すぐ切り替える場合は [はい] を、切り替えない場合は [いいえ] をクリックし [閉じる] をクリックして [ユーザーの管理] ダイアログを閉じます。

Outlook Express がすでに起動している状態で、別のユーザーに切り替えるには、以下の操作を実行します。
● 操作手順
- [ファイル] メニューの [ユーザーの切り替え] をクリックします。
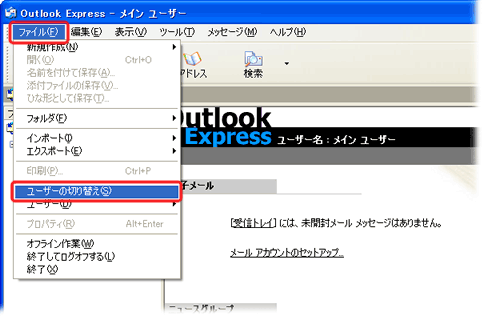
- [ユーザーの切り替え] ダイアログが表示されますので、切り替えるユーザーを選択し、[OK] をクリックします。
【補足】
切り替えるユーザーにパスワードを設定している場合は、[パスワード] に設定済みのパスワードを入力してください。
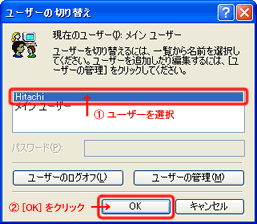
- Outlook Express が自動的に終了し、選択したユーザーで再起動します。
既存のユーザーにパスワードを設定する場合は、以下の操作を実行します。
● 操作手順
- [ファイル] メニューの [ユーザー] - [ユーザーの管理] をクリックします。
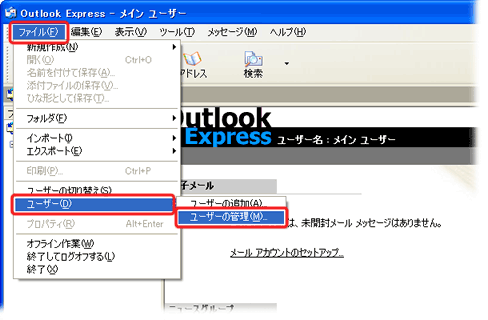
- [ユーザーの管理] ダイアログが表示されますので、パスワードを設定するユーザーを選択し、[プロパティ] をクリックします。
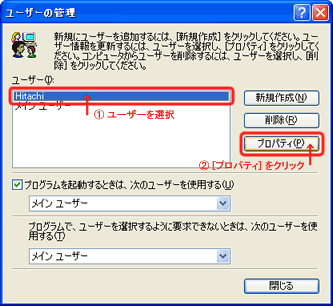
- [ユーザーのプロパティ] が表示されますので、[パスワードを要求する] にチェックを入れます。
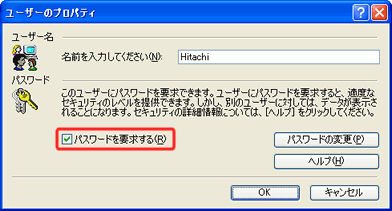
- [パスワードの要求] が表示されますので、[新しいパスワード] および [新しいパスワードの確認] にパスワードを入力し、[OK] をクリックします。
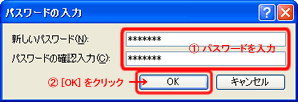
- [ユーザーのプロパティ] に戻りますので [OK] をクリックして画面を閉じます。
- [閉じる] をクリックして [ユーザーの管理] ダイアログを閉じます。
