Q&A情報
デフラグを実行する方法 (Windows Me)
文書番号:103862
最終更新日:2006/5/17 18:41
ご質問
Windows Me で、デフラグを実行する方法を教えてください。
回答
ここでは、Windows Me で、デフラグ (最適化) を実行する方法について説明します。
【デフラグとは?】
デフラグとは、ハードディスクへデータの書き込みや削除を繰り返し行うことによって、1 つのファイルでもあちこちに散乱している状態になることがあります。このような状態が続くと、Windows の動作が不安定になることがあります。
このような散乱しているデータを整理整頓し、Windows の動作を安定させる動作をデフラグといいます。
以下の手順でデフラグを実行します。
デフラグを実行中に、他のプログラムがディスクにアクセスすると、デフラグが正常に実行できない場合があります。
他のプログラムがディスクにアクセスしないよう、まず Windows をセーフモードで起動します。
● 操作手順
- パソコンの電源を入れ、[HITACHI] のロゴ画面が表示されたらすぐにキーボードの [F8] キーを押し続けます。

- [Microsoft Windows Millennium Startup Menu] が表示されますので、キーボードの [↑] [↓] キーを使って [3. Safe Mode] を選択し、[Enter] キーを押します。
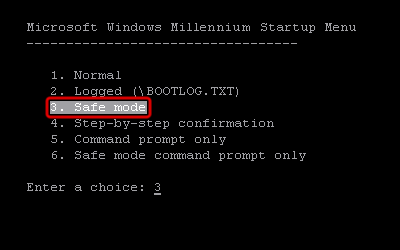
- [ヘルプとサポート] ウィンドウが表示されますので、閉じるボタンをクリックします。
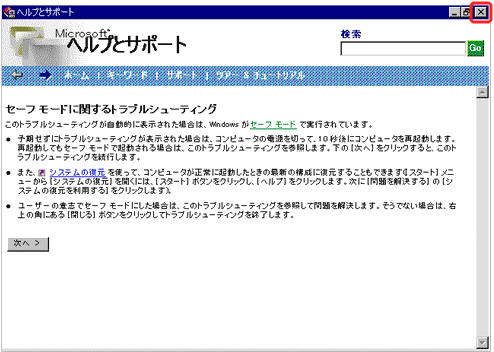
- セーフモードの画面が表示されます。
【補足】
セーフモードで起動すると、画面の四隅に「セーフ モード」と表示され、通常起動時の画面よりも粗い画面が表示されます。
また、[スタート] - [Windows の終了] から [再起動] を選択することにより、次回から Windows Me が通常起動します。
デフラグ実行中にスクリーンセーバーが動作すると、正しくデフラグが行われない場合があります。
パソコンの動作が安定した状態でデフラグを行うために、次の手順でスクリーンセーバーを停止します。
● 操作手順
- デスクトップ上の何もないところで右クリックし、表示されたメニューから [プロパティ] をクリックします。
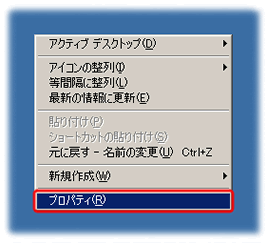
- [画面のプロパティ] が表示されますので、[スクリーン セーバー] タブをクリックし、[スクリーン セーバー] ボックスの一覧から [(なし)] を選択し [OK] をクリックします。
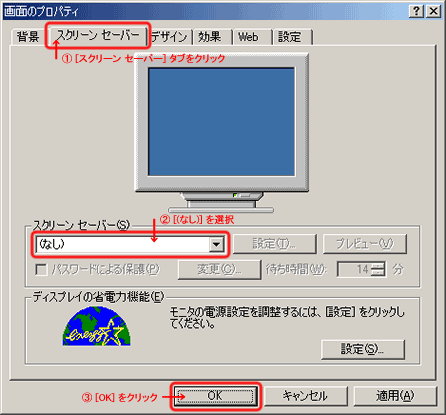
【補足】
デフラグ完了後、スクリーンセーバー機能をご利用いただく場合は、改めてスクリーンセーバーを設定してください。
以下の手順でデフラグを実行し、ハードディスク上の複数の場所に散乱しているファイルや未使用領域を整理します。
● 操作手順
- デスクトップ上にある [マイ コンピュータ] をダブルクリックします。

- [マイ コンピュータ] が表示されますので、デフラグを実行するハードディスクドライブを右クリックし、表示されたメニューから [プロパティ] をクリックします。
※ ここでは、C ドライブのデフラグを行うものとします。
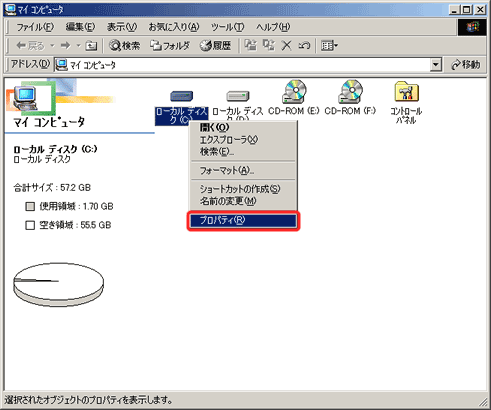
- [ローカル ディスク (C:)のプロパティ] が表示されますので、[ツール] タブをクリックし、[最適化の状況] 項目の [最適化する] をクリックします。
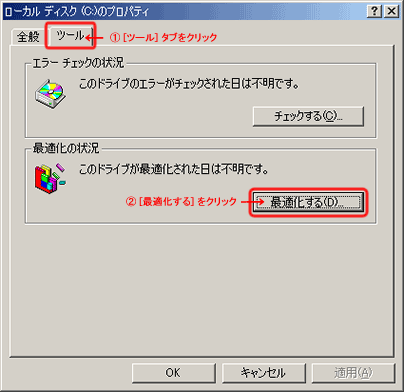
【補足】
ドライブの状況によっては、「このドライブを最適化する必要は現在ありません。[開始] を押すと、最適化します。」のメッセージが表示される場合があります。
このメッセージが表示された場合は、最適化をしてもそれほど大きな効果は期待できません。
必要に応じて、[開始] または [終了] をクリックしてください。 - [最適化中] ダイアログが表示されますので、完了するまでしばらく待ちます。
ハードディスクの容量によっては時間がかかることがあります。
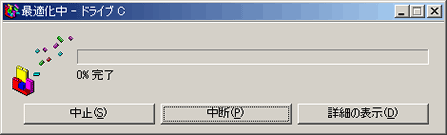
【補足】
[詳細の表示] をクリックすると、デフラグの詳細が表示されます。
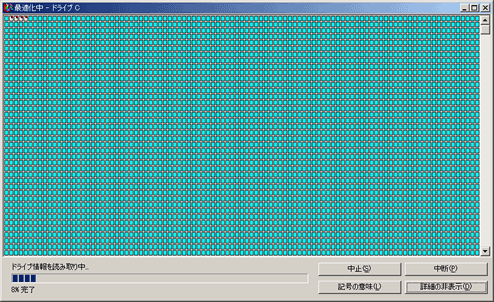
- 「ドライブ C の最適化が完了しました。デフラグを終了しますか?」と表示されたら [はい] をクリックします。
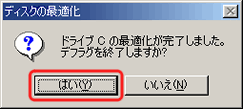
- [ローカル ディスク (C:)のプロパティ] の [OK] をクリックします。
以上で、デフラグの作業は終了です。
[スタート] - [Windows の終了] から [再起動] を選択し、パソコンを再起動することで、セーフモード状態から通常モードで起動し直します。
関連情報
文書番号 103861:スキャンディスクを実行する方法 (Windows Me)
