Q&A情報
「Prius かんたんファイルメール」を使用する際に必要な設定について
文書番号:103966
最終更新日:2006/10/30 17:59
ご質問
「Prius かんたんファイルメール」を使用する際に必要な設定について教えてください。
回答
対象機種区分 :
Prius M 〜 S シリーズ
ここでは、「Prius かんたんファイルメール」を使用する際に必要な設定について説明します。
「Prius かんたんファイルメール」を使用する場合は、あらかじめ、以下の項目を設定する必要があります。
「Prius かんたんファイルメール」でファイルの送信に必要な設定を行う場合は、以下の操作を実行します。
● 操作手順
- [スタート] メニューから [すべてのプログラム] - [Prius かんたんシリーズ] - [Prius かんたんファイルメール] の順にクリックします。
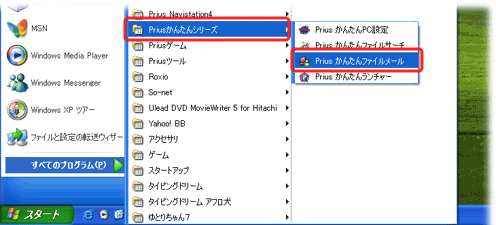
- 「Prius かんたんファイルメール」が起動したら、[設定] メニューの [設定] をクリックします。
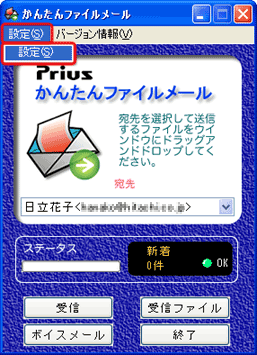
- [送信設定] タブをクリックし、[あなたの名前] [あなたのメールアドレス] [SMTP サーバー] の設定を行います。
また、ご利用のプロバイダ提供する SMTP サーバで POP before SMTP 方式が採用されている場合は、[POP before SMTP を使用] にチェックを入れます。
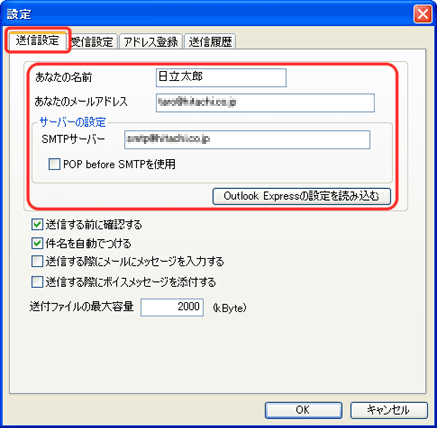
【補足】
すでに Outlook Expressをお使いの場合は、[Outlook Express の設定を読み込む] をクリックすると、名前やメールアドレス、SMTP サーバーの項目が自動で設定されます。 - 必要に応じて、以下の設定を行います。
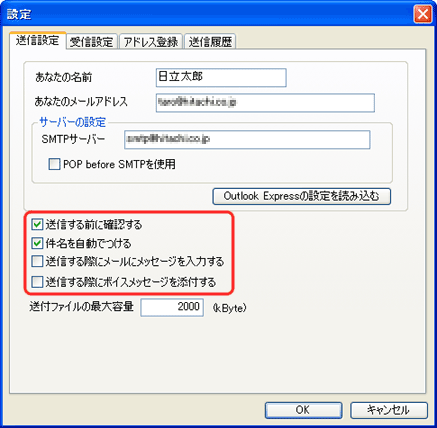
- [送信する前に確認する] :
チェックを入れるとファイル送信の確認ダイアログが出ます。
チェックを外すと確認ダイアログが出ずにファイルを送信します。
(通常はチェックを入れておいてください。) - [件名を自動でつける] :
チェックを入れると「かんたんファイルメールNo.yyyymmddhhmmss」(yyyymmddhhmmss は年月日時分秒)、チェックを外すと件名を入力することができます。 - [送信する際にメッセージを入力する] :
チェックを入れると、短いメール本文をつけることができます(全角 40 字まで)。
チェックを外すと、メール本文はつきません。 - [送信する際にボイスメッセージを添付する] :
チェックを入れると、ファイル送信に加えてボイスメッセージを付加できます。
チェックを外すと、ボイスメッセージなしでファイルを送信します。
- [送信する前に確認する] :
- [OK] をクリックして設定を保存します。
以上で、ファイルの送信に必要な設定は完了です。
【補足】
ファイルを添付したメールを送信する手順については、以下の文書をご参照ください。
<文書番号>103967 「Prius かんたんファイルメール」を使って、ファイルを添付したメールを送信する方法
また、音声を録音し、録音した音声ファイルを添付したメールを送信する手順については、以下の文書をご参照ください。
<文書番号>103969 「Prius かんたんファイルメール」を使って、ボイスメールを送信する方法
「Prius かんたんファイルメール」でファイルの受信に必要な設定を行う場合は、以下の操作を実行します。
● 操作手順
- [スタート] メニューから [すべてのプログラム] - [Prius かんたんシリーズ] - [Prius かんたんファイルメール] の順にクリックします。
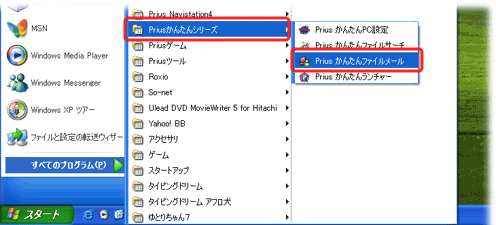
- 「Prius かんたんファイルメール」が起動したら、[設定] メニューの [設定] をクリックします。
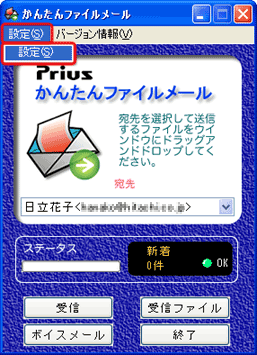
- [受信設定] タブをクリックし、[POP3 サーバー] [アカウント名] [パスワード] ます。
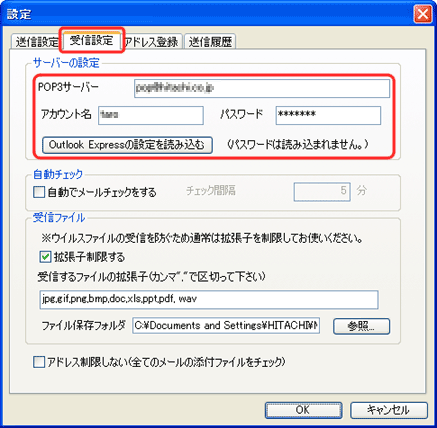
【補足】
すでに Outlook Expressをお使いの場合は、[Outlook Express の設定を読み込む] をクリックすると、POP3 サーバーおよびアカウント名の項目が自動で設定されます。(パスワードは読み込めません。) - 「Prius かんたんファイルメール」を起動している間、指定した時間間隔でメール受信をチェックする場合は、[自動でメールをチェックする] にチェックを入れ、チェック間隔を設定します。
また、受信したメールの添付ファイルを保存するフォルダを指定します。
(初期設定では、[マイ ドキュメント] の [Prius かんたんファイルメール] フォルダに設定されています。)
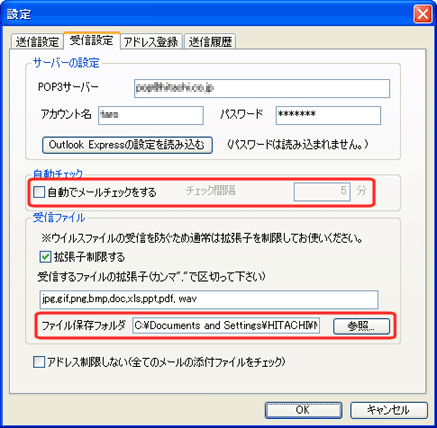
- [OK] をクリックして設定を保存します。
以上で、ファイルの受信に必要な設定は完了です。
【補足】
メールを受信する手順については、以下の文書をご参照ください。
<文書番号>103968 「Prius かんたんファイルメール」を使って、メールを受信する方法
「Prius かんたんファイルメール」で送信先のアドレスを設定する場合は、以下の操作を実行します。
● 操作手順
- [スタート] メニューから [すべてのプログラム] - [Prius かんたんシリーズ] - [Prius かんたんファイルメール] の順にクリックします。
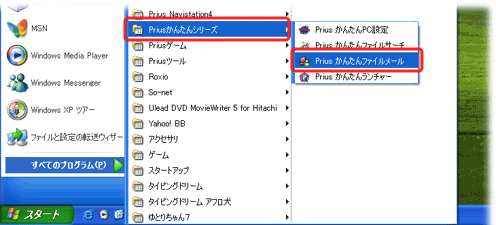
- 「Prius かんたんファイルメール」が起動したら、[設定] メニューの [設定] をクリックします。
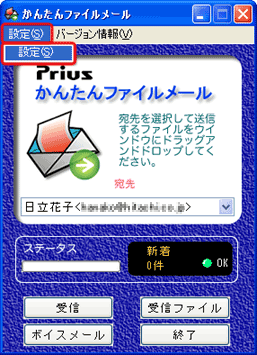
- [アドレス登録] タブをクリックし、[追加] をクリックします。
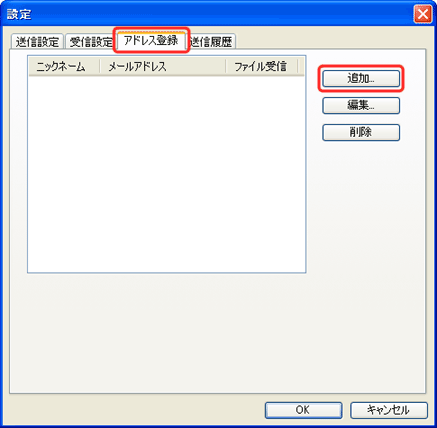
- 送信相手の [ニックネーム] と [メールアドレス] 設定し、ファイル受信を [する] よう設定してから [OK] をクリックします。
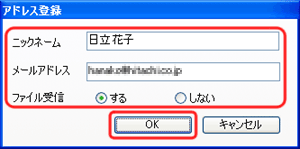
- [設定] 画面に戻るので、[OK] をクリックして送信相手を登録します。
以上で、送信先のアドレスの設定は完了です。
関連情報
文書番号 103752:Prius かんたんランチャー では、どのような機能を使うことできますか?
文書番号 103368:「Priusかんたんランチャー」を起動/終了する方法
