Q&A情報
「筆ぐるめ Ver.13」で、[かんたん宛先追加] 機能を使わずに宛て名を登録する方法
文書番号:104027
最終更新日:2007/10/17 16:30
ご質問
「筆ぐるめ Ver.13」で、[かんたん宛先追加] 機能を使わずに宛て名を登録する方法を教えてください。
回答
対象機種区分 :
Prius P 〜 S シリーズ全般
はじめに、本文書に掲載された内容は情報提供のみとなります。
以下、「筆ぐるめ」に関するソフトウェアのサポートは安心コールセンターでの電話、およびメールサポートは受け付けておりません。
「筆ぐるめ」に関するご質問は、文末の連絡先「ソフトウェアのサポート先」まで、お問い合わせいただきますようお願いいたします。
ここでは、「筆ぐるめ Ver.13」で使用する住所録を新規に作成し、[かんたん宛先追加] 機能を使わずに宛て名を登録する方法について説明します
「筆ぐるめ Ver.13」で、[かんたん宛先追加] 機能を使わずに宛て名を登録する場合は、以下の操作を実行します。
● 操作手順
- [スタート] メニューから [すべてのプログラム] - [筆ぐるめ Ver.13] - [筆ぐるめ Ver.13] の順にクリックします。
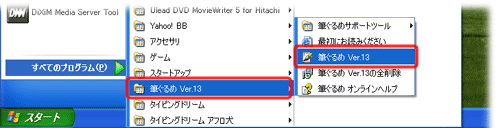
- [おもて (宛て名) へ切替] タブをクリックし、[住所録] をクリックします。
注意事項
[おもて (宛て名) へ切替] タブをクリックすると、[おもて (宛て名)] タブに名称が変わります。もともと [おもて (宛て名)] タブが選択されている場合は、クリックする必要はありません。
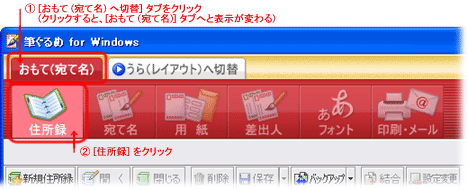
【補足】
「筆ぐるめ」起動後、以下のような [筆ぐるめ - ナビ] 画面が表示された場合は、閉じるボタンをクリックして画面を閉じてください。
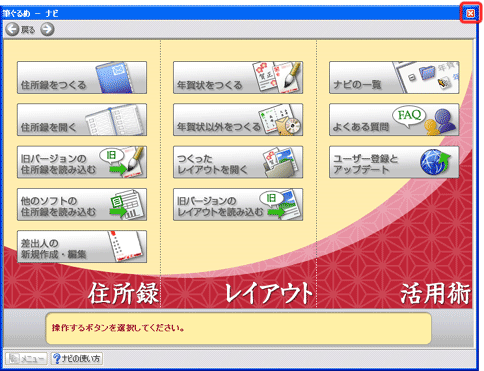
- 画面左側に表示されるグループから、新しい住所録を登録するグループをクリックし、[住所録の新規作成] をクリックします。
- [みんなの住所録] :
同じパソコンを使う全員が参照することができます。
家族で住所録を共有したい場合は、こちらを選択します。 - [マイ 住所録] :
個人用の住所録グループのため、異なるユーザーで Windows にログオンし、「筆ぐるめ」を起動した場合、このグループにはそれぞれのユーザーが作成/保存した住所録のみが表示されます。
※ ここでは、例として [みんなの住所録] を選択します。
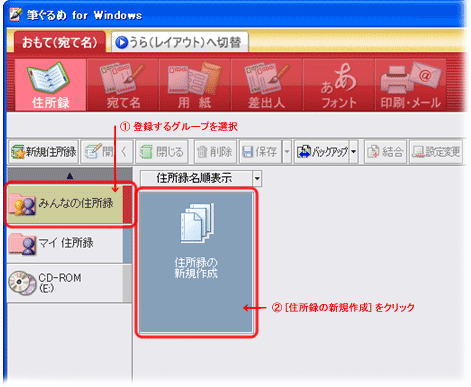
- [みんなの住所録] :
- [筆ぐるめ - 住所録設定] 画面で、住所録に使用するアイコンをクリックし、[住所録名] に任意の名前を入力します。
また、住所録ファイル名を指定する場合は、[ファイル名を指定する] にチェックを入れ、ファイル名を入力します。(ファイル名を指定しない場合は、「筆ぐるめ」が自動でファイル名を設定します。)
設定が完了したら、[OK] をクリックします。
※ ここでは、例として以下のように設定します。
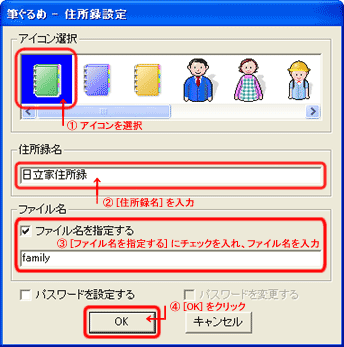
- 自動的に [宛て名] に切り替わり、[かんたん宛先追加] 画面が表示されますので、[今後「かんたん宛先追加」を使用しない] [このウィンドウを閉じてレコードを追加する] にチェックを入れ、[完了] をクリックします。
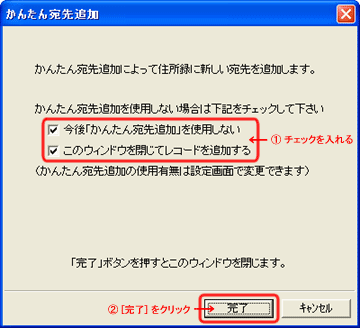
【補足】
[かんたん宛先追加] 画面を再表示する場合は、「筆ぐるめ」の画面右上にある [設定] をクリックし、[住所録] タブの [宛て先追加は「かんたん宛先追加」を使用する] にチェックを入れ [OK] をクリックしてください。 - 自宅に送る場合は [自宅宛て] タブ、会社に送る場合は [会社宛て] タブをクリックします。
※ ここでは、例として [自宅宛て] タブを選択します。
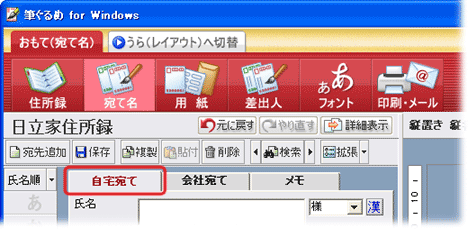
- [氏名] [氏名読み] [連名] [住所] などの必要な項目をすべて入力します。
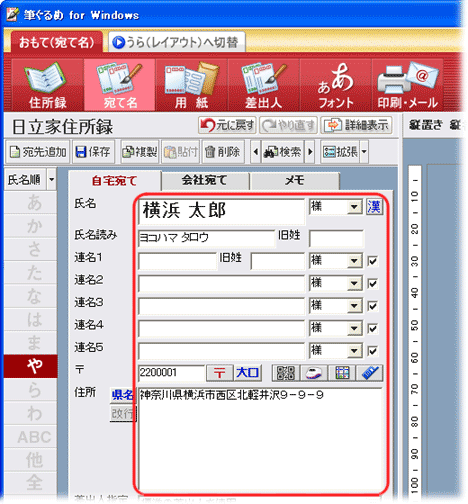
- [氏名] :
敬称を [様] 以外にする場合は、右横の [▼] をクリックし、一覧から任意の敬称を選択するか、直接入力します。 - [氏名読み] :
氏名を入力すると自動的に設定されます。読み方が異なる場合は修正してください。 - [連名] :
[連名 1] には [旧姓] を入力することもできますが、宛て名印刷時には使用されません。
各連名の右側にはチェックボックスがあり、チェックを入れた連名のみ印刷されます。
連名ごとに異なる敬称を設定することが可能です。 - [〒]、[住所]
郵便番号または住所を入力した後、[〒] をクリックすると、郵便番号から住所を検索/住所から郵便番号を検索することができます。
なお、郵便番号の3桁目と4桁目の間にハイフン (-) を入力する必要はありません。
- [氏名] :
- 登録の内容を確認し、[保存] をクリックし、住所録を保存します。
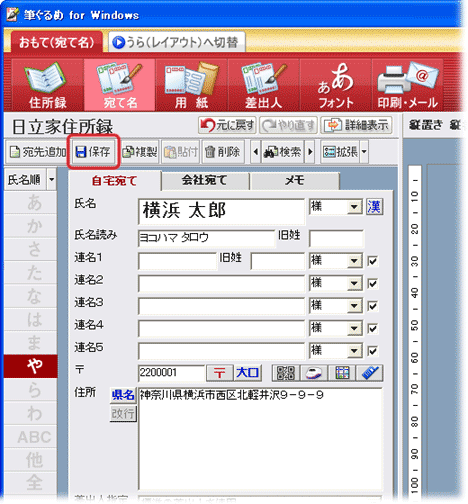
- 続けて他の住所録を登録する場合は [宛先追加] をクリックします。
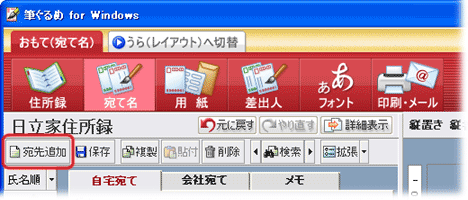
【補足】
[宛先追加] をクリックすると手順 6 に戻りますので、同様の手順で他の住所録を登録することができます。
「筆ぐるめ」に関する操作方法などのお問い合わせは、下記の窓口をご利用ください。
(年末年始は混雑することが予想されます。あらかじめご了承ください。)
■ 富士ソフト株式会社 インフォメーションセンター
[電話]
03-5600-2551
平 日 : 9:30 〜 12:00、13:00 〜 17:00 (祝祭日、および休業日を除く)
※ただし、11/1 〜 12/30 の間は無休サポート
(受付時間 : 9:30 〜 17:00、12/30 のみ 12:00 まで)
平 日 : 9:30 〜 12:00、13:00 〜 17:00 (祝祭日、および休業日を除く)
※ただし、11/1 〜 12/30 の間は無休サポート
(受付時間 : 9:30 〜 17:00、12/30 のみ 12:00 まで)
[FAX]
03-3634-1322
[メール]
users@fsi.co.jp
【補足】
上記よりお問い合わせいただく前に、以下の Web ページをご覧いただき、お客様のお問い合わせの内容に関する情報があるかどうかご確認いただくことをお勧めします。
富士ソフト株式会社 : 筆ぐるめ よくあるご質問
富士ソフト株式会社 : 筆ぐるめ Q&A
