Q&A情報
XPからVistaへのアップグレード前にWindows転送ツールでバックアップをとる
文書番号:104174
最終更新日:2007/8/29 12:14
ご質問
Vistaの「Windows転送ツール」でXPのデータをバックアップする方法は?
回答
Windows XPからWindows Vistaにアップグレードする前に、データをバックアップする方法として、Windows VistaインストールDVDに入っている「Windows転送ツール」を使う方法があります。
ここでは、Windows XPの上でVista附属のツールを動かし、バックアップを行う方法を、CDにデータを格納する例で説明します。
マイクロソフト社のWebページにはフラッシュメモリを使用した解説があります。こちらも参考にしてください。
- 転送ツールの起動
Windows XPが起動している状態で、VistaのインストールDVDをドライブに挿入します。メディアが認識されると、次の画面が出ます。
この画面で「別のコンピュータからファイルと設定を転送する(T)」を選択します。
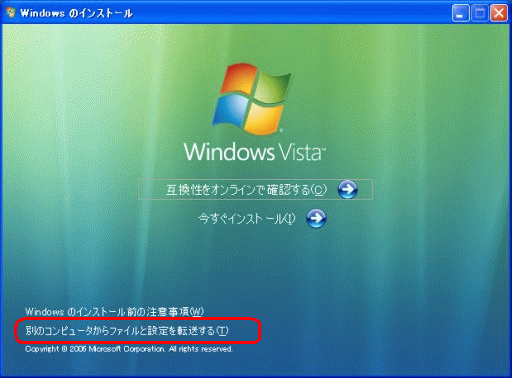
<注意>バックアップを行うには「別のコンピュータからファイルと設定を転送する(T)」を選択します。「今すぐインストール」を押すとVistaのインストールになってしまいます。 - 「別のコンピュータからファイルと設定を転送する(T)」を押すと、転送ツールが起動します。(図は起動中の画面)
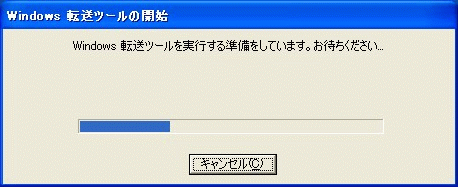
- 転送ツールが起動すると、次の画面となります。[次へ]を押します。
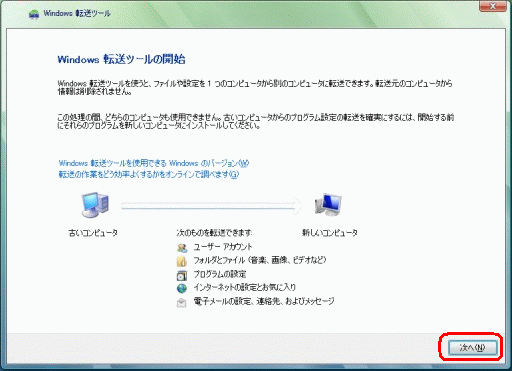
<注意>
・インターネットの設定の転送ではネットワークのアカウント名、パスワードは転送されない場合があります。アカウント名やパスワードは、プロバイダからの情報を記載したメモ等を準備してください。
・メールのデータとしては、OutlookExpressのデータは転送されますが、その他のメールソフトのデータは転送されません。ご自身でバックアップをお願いします。 - ファイルと設定を転送する方法を指定します。
XPからVistaへのアップグレードの場合、1台のPCで実行するので、3番目の「CD、DVD、または他のリムーバブルメディアを使用する(C)」を選択します。
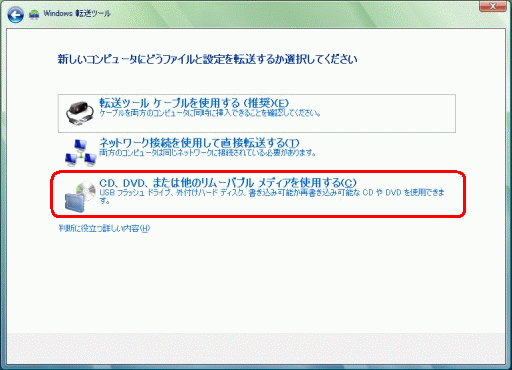
- CD、フラッシュドライブ、外付けハードディスクの選択
Windows XP内のデータを保存する先を選択します。
転送するデータ量に応じた空き容量を必要とします。
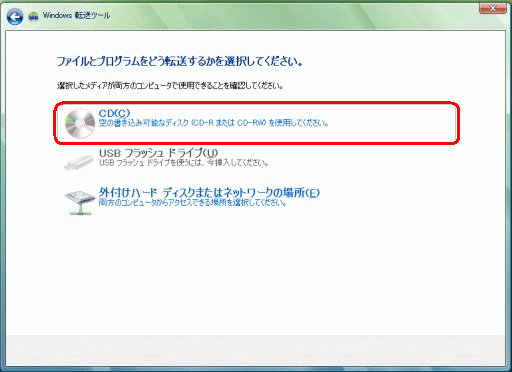
<ヒント>
ここで一旦転送方法を決めますが、転送容量はあとで確定します。CDを選択した場合は複数枚のCDに分割できますが、それ以外の格納先は分割されません。転送容量が予想外に大きく、選択したメディアでは容量が不足すると思われる場合は、本ツールの動作を中止し、最初からやり直すことができます。
以下、CDを選択した例で説明します。 - データ保存先にCDを選択した場合
次図の表示となりますので、CDをドライブに挿入します。
メディアを認識するドライブのアクセスが終わるのを待って、[次へ]を押します。
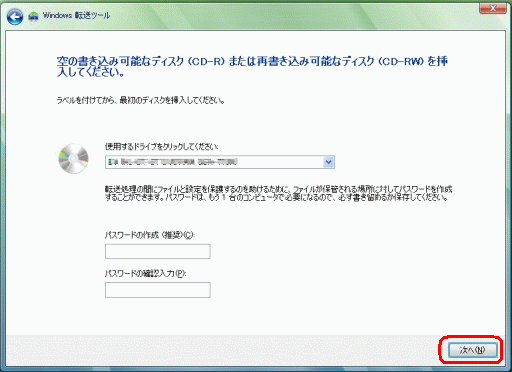
<ヒント>
バックアップしたデータを他人に利用させないために、パスワードをつけることも出来ます。設定したパスワードは絶対に忘れないでください。 - 転送する内容を決めます
下図の画面が出ますので、バックアップしたい内容を指定します。
通常、「すべてのユーザーアカウント、ファイル、および設定(A)」を選択しますが、TVの録画データや、大きなビデオファイルなどをシステムドライブ(C:)以外のドライブ(D:など)に保存している場合は、「詳細オプション(O)」を選択し大きなデータを除外することができます。
<■重要■>
地デジ録画データがある場合、以下を参照して地デジ録画データのバックアップを行ってください。
文書番号:104185「Prius Navistation4」のWindows Vista対応
●Vistaへのアップグレード時の注意事項【録画済みデータのバックアップ方法】
Windows転送ツールでは、地デジデータ以外のバックアップをするために「詳細オプション」を選択し、地デジデータ以外のデータフォルダを指定してください。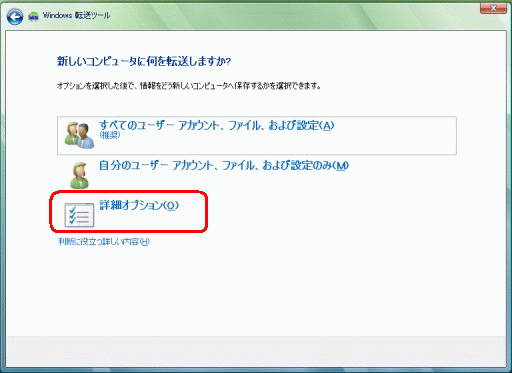
以下、「詳細オプション(O)」を選択した例で説明します。 -
詳細オプション画面
デフォルトで、「システムとプログラム設定(すべてのユーザー)」や、ユーザーデータ、「他の場所のファイル」が選択されています。
データ格納ドライブ(D:ドライブを例とします)を除外するには、「他の場所のファイル」を選択し、「ドライブ D:のデータ」のチェックボックスを外してください。
選択が終わったら、[次へ]を押します。
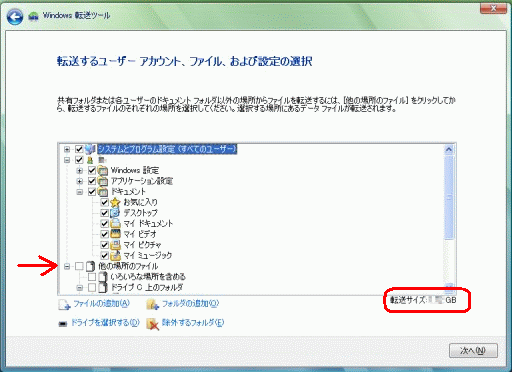
<ヒント>
転送データの選択および選択解除を行うと、右下の「転送サイズ」で表示される容量が変化します。このサイズのバックアップデータが、前の「転送方法」で決めたCDや外付けハードディスクに格納されます(CDは複数枚に自動で分割されます)。容量を確認した結果、予想外に大きい場合は右上の[×]で転送ツールを終了させ、はじめに戻り、別の転送方法を選択するなどしてください。 - 転送の画面
転送画面に切り替わり、データ転送の準備が始まります。
・CDを選択した場合はCDを入れてください
・他の保存先を選択した場合、そのデバイスをPCから取り外さないでください
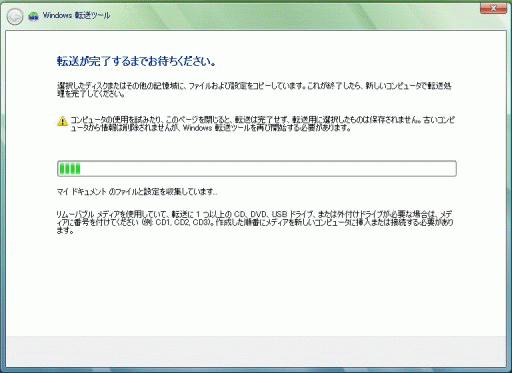
- 「選択したメディアに関する問題」が表示されたとき
下図のような、「選択したメディアに関する問題」が表示されたときは、以下の方法を試します。
・ドライブがメディア認識中で書き込み準備ができていなかった可能性があり、ドライブのアクセスが終了するのを待ち、[OK]を押し、再度書き込みできないか確認する
・メディアが書き込めないメディアではないかを確認する。場合によっては、新しいメディアに変える。
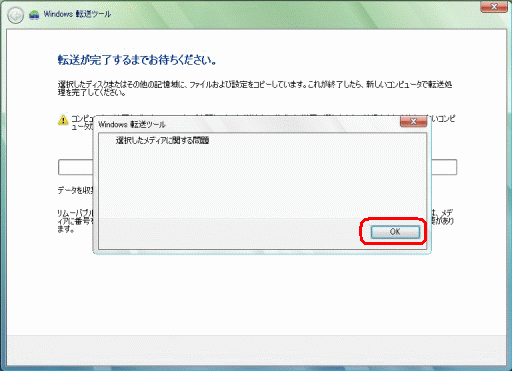
- ディスクの作成中
転送するデータを保存先に格納している間は次図の状態です。転送が終わるまで待ちます。CDなどのメディアの場合、途中で次のメディアに変えるメッセージが表示されますので、画面の指示に従いメディアを変えます。
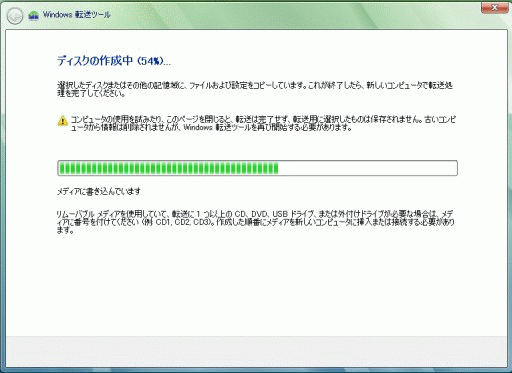
<注意>
CDなどの書き込みメディアには、順序を示す番号などをレーベル面に記入しておいてください。 - 転送データの保存の終了
下図の表示が出れば、転送するデータの保存が完了です。
[閉じる]を押して Windows転送ツール を終了します。
転送データを格納したメディアやデバイスは、Vistaアップグレード後に使用しますので、安全な状態で保管してください。
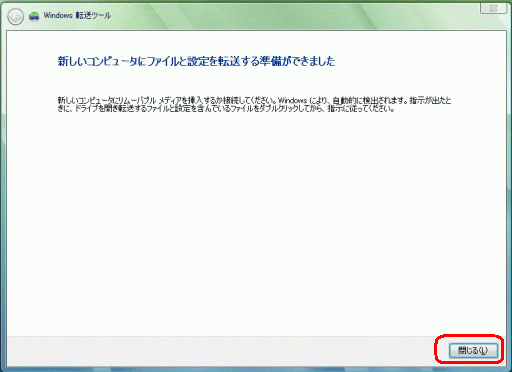
以上で、Windows転送ツールによる、WindowsXP上でのバックアップの説明は終わりです。
記載の内容は、予告無く変更、修正、削除されることがあります。