Q&A情報
XPからVistaへのアップグレードでWindows転送ツールで作成したバックアップを復元する
文書番号:104175
最終更新日:2007/1/31 15:12
ご質問
Windows転送ツールでバックアップ保存したデータの復元方法は?
回答
Windows Vistaに標準搭載の「Windows転送ツール」で保存したバックアップデータを復元する方法を以下に説明します。
Windows転送ツールでバックアップした、メディアやデバイスを準備し、以下の手順でデータの復元を行ってください。
ここでは、CDにバックアップした場合の例で説明します。
マイクロソフト社のWebページにはフラッシュメモリを使用した解説があります。こちらも参考にしてください。
- Windows転送ツールの起動
Windows Vistaの画面で、[スタート]−[すべてのプログラム]の
[アクセサリ]−[システムツール]−[Windows転送ツール]をクリックします。
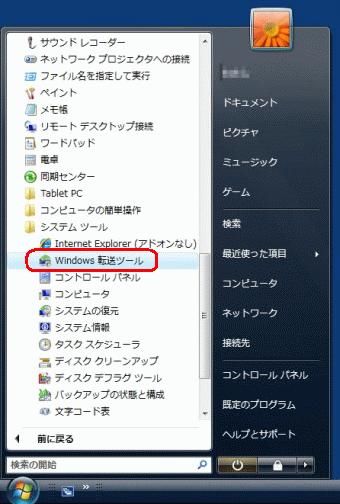
<■重要■>
Windows転送ツールは、起動する前に画面全体が暗く(黒く)なり、「ユーザーアカウント制御」ダイアログが表示されます。これは、Windows Vistaの重要な機能を操作する許可を確認する画面ですので、ダイアログが表示されている間に[続行]を押してください。 - Windows転送ツールの開始
「Windows転送ツールの開始」が表示されますので、[次へ]をクリックします。
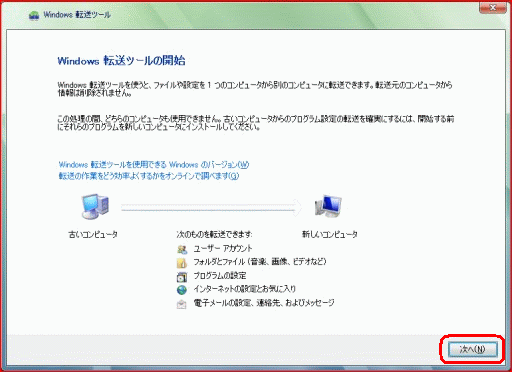
- 新しい転送を開始しますか?それとも現在実行中の転送を継続しますか?
ここではバックアップしたデータを復元するので、「実行中の転送を継続する(C)」を選択します。
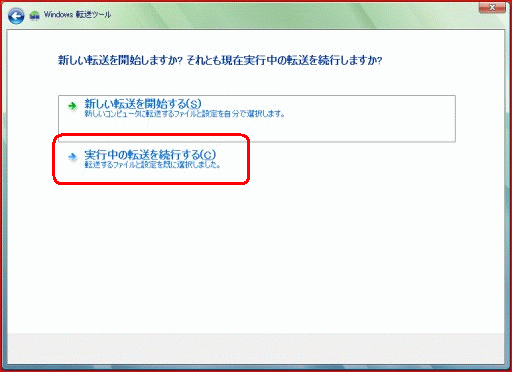
<ヒント>
「新しい転送を開始する(S)」を選択すると、新たにバックアップを取る作業に入ります。 - ご使用のコンピュータはネットワークに接続されていますか?
この画面で、保存したデータの保存場所を指定します。
CDや外付けハードディスクなどに保存した場合は、下側の「いいえ、ファイルと設定を既にCD、DVD、またはリムーバブルメディアにコピーしました(N)」を選びます。
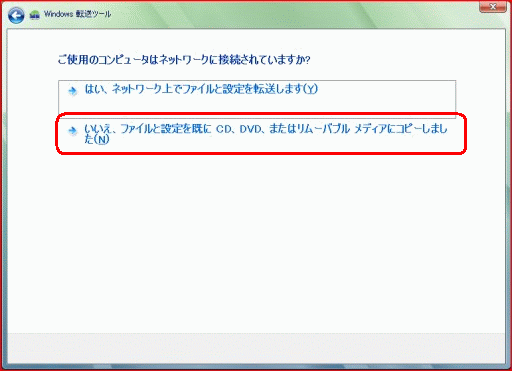
- 転送するファイルおよび設定の保存場所を指定
下図の画面になるので、Windows転送ツールでバックアップしたデータを保存したメディアを選択します。
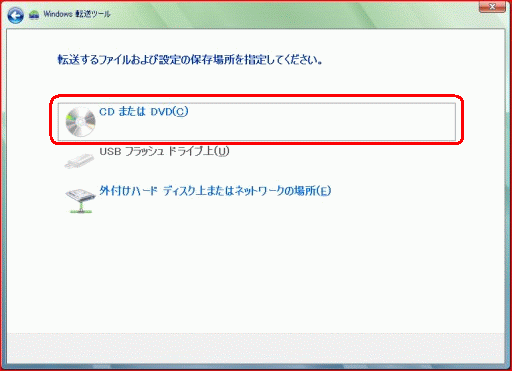
- ディスクを挿入するか、フラッシュドライブを接続してください
下図の表示が出るので、バックアップを保存したCD等のメディアを入れ、[次へ]を押します。
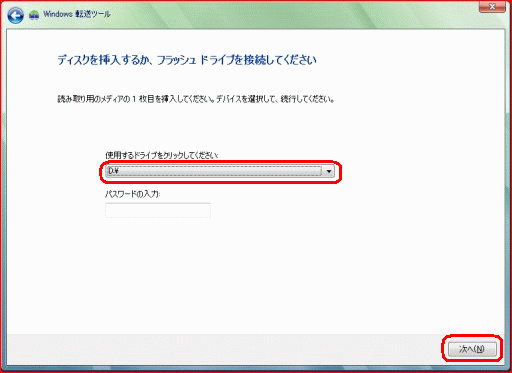
この後、Windows転送ツールはバックアップした内容を確認するためにディスクを読みます。
ディスクを読み込む間、しばらく待ちます。 - 新しいユーザー名を入力するか、または一覧にある名前をクリックしてください
バックアップしたユーザー名を引き継ぐか、新しい名前にするかを指定します。ユーザー名を指定、もしくは記入して[次へ]を押します。
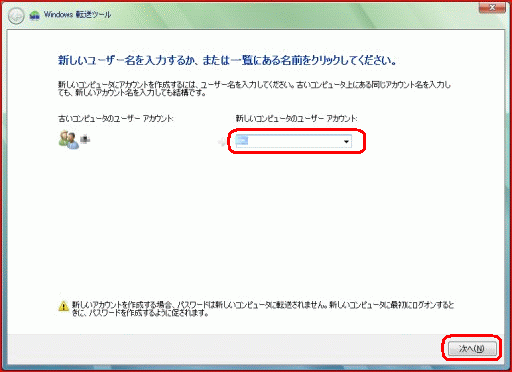
- 新しいコンピュータで使うドライブを選択(複数ドライブをバックアップした場合のみ)
バックアップした元データのドライブごとの転送先を指定できます。各ドライブの転送先を確認し[次へ]を押します。
※C:ドライブの内容だけをバックアップした場合、この画面は出ません。
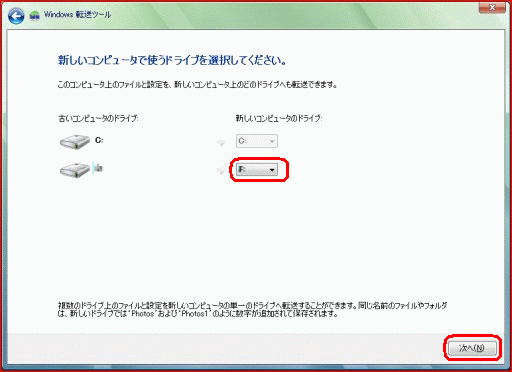
- 選択されたファイルの設定と確認
バックアップしたデータを転送する設定を確認できます。内容を確認し[次へ]を押します。
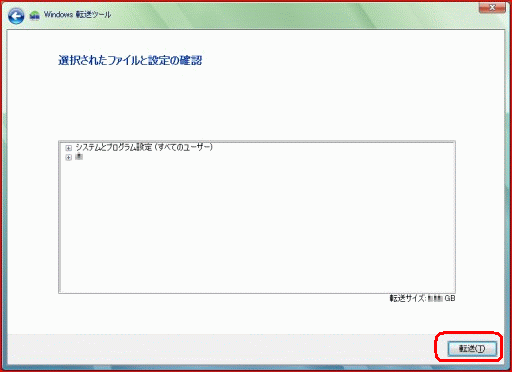
- 転送が完了するまでそのままお待ちください
転送が終わるまで待ちます。
途中でメディアを入れ替える指示が出た場合は、指示に従い入れ替えます。
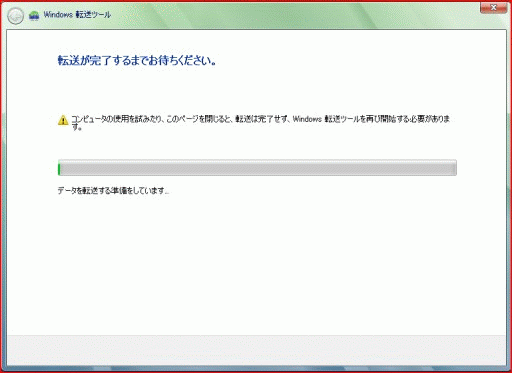
- 転送は完了しました
この画面が出ると、転送が完了です。
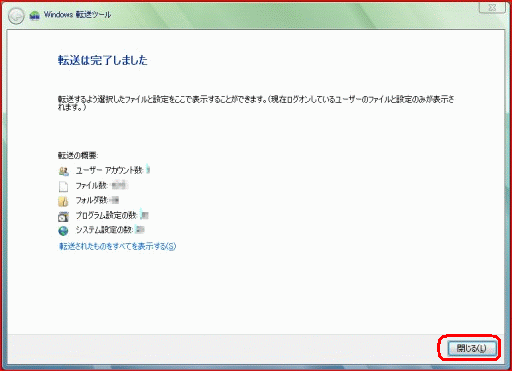
- [閉じる]を押すと、ログオフする等のメッセージが出る場合、[はい(Y)]を押します。
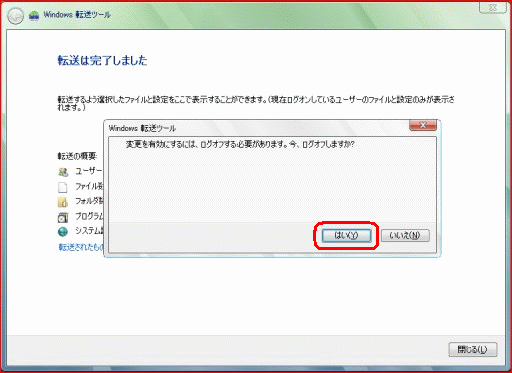
以上で、Windows転送ツールによるバックアップからの復元の説明は終わりです。
■重要■
バックアップしたメディアやデバイスには、お客様の重要なデータが入っています。メディアやデバイスの管理や廃棄の際はご注意ください。
記載の内容は、予告無く変更、修正、削除されることがあります。