Q&A情報
Windows Media Player 11 の初期設定方法 (Windows Vista)
文書番号:104292
最終更新日:2007/3/30 11:15
ご質問
Windows Vista で、Windows Media Player 11 を初期設定する方法を教えてください。
回答
ここでは、Windows Vista で、Windows Media Player 11 を初期設定する方法について説明します。
Windows Media Player 11 を初めて起動すると、Windows Media Player 11 の初期設定を行う画面が表示されます。
Windows Media Player 11 の初期設定は、以下の手順で行います。
● 操作手順
- [スタート] メニューより、[すべてのプログラム] - [Windows Media Player] の順にクリックします。
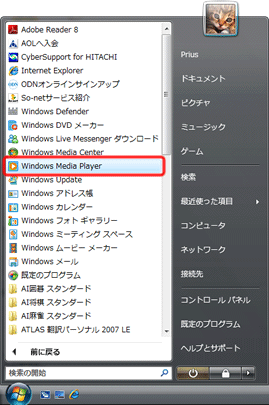
- [Windows Media Player 11 for Windows Vistaへようこそ] 画面が表示されたら、[高速設定 (推奨)] または [カスタム設定] をお好みでクリックします。
※ ここでは、例として [カスタム設定] をクリックし、[次へ] をクリックします。
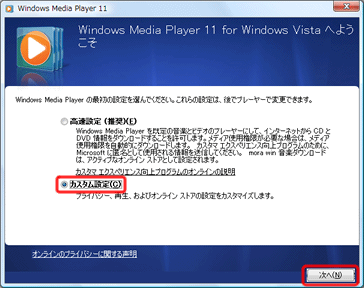
- [高速設定 (推奨)]
[高速設定 (推奨)] を選択すると、Windows Media Player 11 を既定の音楽とビデオのプレーヤーにし、インターネットから CD/DVD の情報をダウンロードすることを許可します。
また、メディア使用権限が必要な場合は、自動的にメディア使用権限をダウンロードします。 - [カスタム設定]
Windows Media Player 11 のプライバシーや再生、オンライン ストアに関して個別に設定します。
【補足】
[高速設定 (推奨)] をクリックすると、画面右下に [完了] ボタンが表示されます。表示された [完了] をクリックすることで、初期設定が完了します。 - [高速設定 (推奨)]
- [プライバシー オプションの選択] 画面が表示されたら、お好みで設定を行い [次へ] をクリックします。
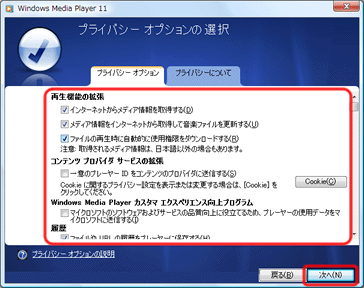
- [インストール オプションのカスタマイズ] 画面が表示されたら、お好みで設定を行い [次へ] をクリックします。
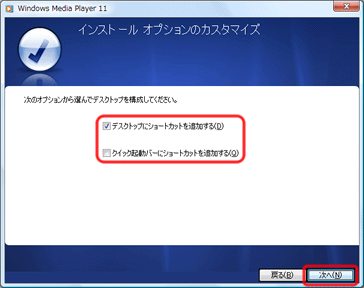
- [規定の音楽およびビデオ プレーヤーの選択] 画面が表示されたら、どちらかを選択し [次へ] をクリックします。
※ ここでは、例として [Windows Media Player 11 で再生するファイルの種類を選択する] を選択します。
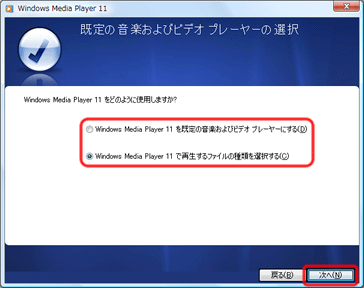
【補足】
ここで、[Windows Media Player 11 を既定の音楽およびビデオプレーヤーにする] を選択した場合は、手順 7 へ進んでください。 - [プログラムの関連付けを設定する] 画面が表示されたら、Windows Media Player 11 で既定で再生するファイルにチェックを入れ [保存] をクリックします。
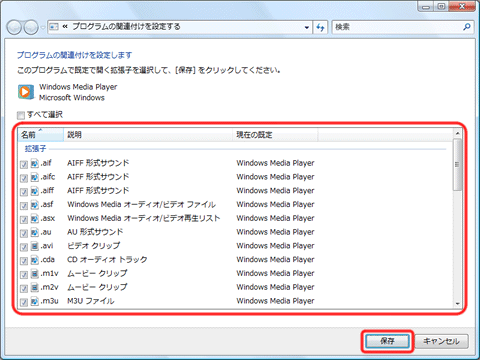
- [オンライン ストアの選択] 画面が表示されたら、どちらかを選択し [完了] をクリックします。
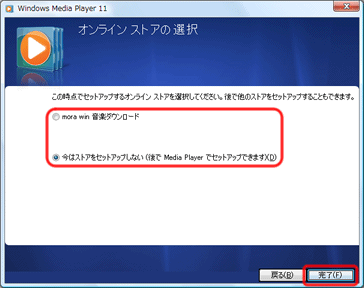
以上で初期設定は完了です。