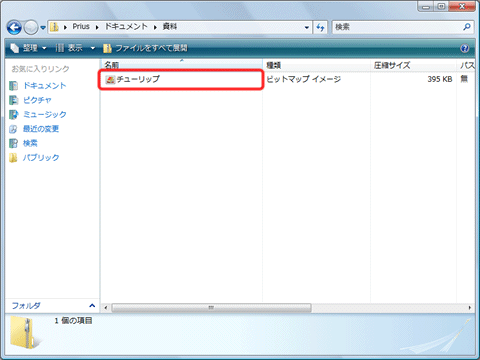Q&A情報
ファイルやフォルダを圧縮する方法 (Windows Vista)
文書番号:104312
最終更新日:2008/2/21 11:28
ご質問
Windows Vista で、ファイルやフォルダを圧縮する方法を教えてください。
回答
ここでは、Windows Vista で、ファイルやフォルダを圧縮する方法について説明します。
Windows Vista には、ファイルやフォルダを ZIP 形式で圧縮することができる、「圧縮 (zip 形式) フォルダ」機能が搭載されています。
「圧縮 (zip 形式) フォルダ」機能を使用し、ファイルやフォルダを圧縮するには、以下の操作を行います。
1 つのファイルやフォルダを圧縮するには、以下の操作を行います。
● 操作手順
- 圧縮するファイルまたはフォルダを右クリックし、表示されたメニューから [送る] - [圧縮 (zip 形式) フォルダ] の順にクリックします。
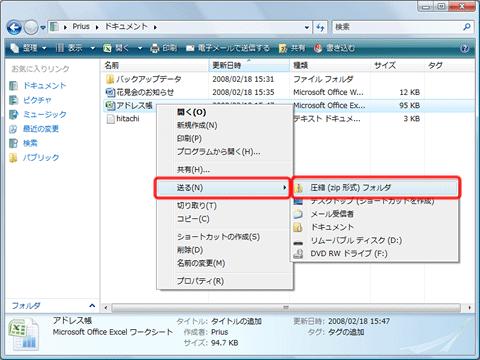
- 圧縮フォルダは元のファイルまたはフォルダと同じ名前で作成され、フォルダ名が反転し変更できるようになっています。
変更しない場合は、キーボードの [Enter] キーを押してください。
変更する場合は、任意のフォルダ名を入力後、キーボードの [Enter] キーを押してください。
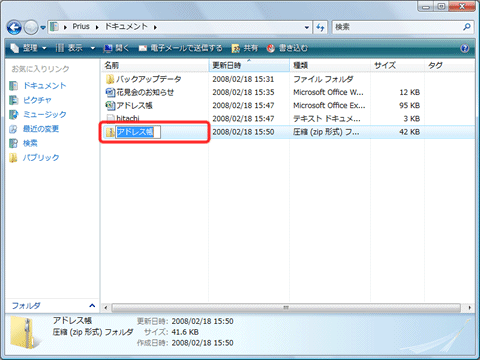
【補足】
圧縮フォルダの名前を変更しても、圧縮フォルダ内に保存されたファイルやフォルダの名前は変更されません。
- 元のファイルまたはフォルダと同じ場所に、圧縮フォルダが作成されたことをご確認ください。
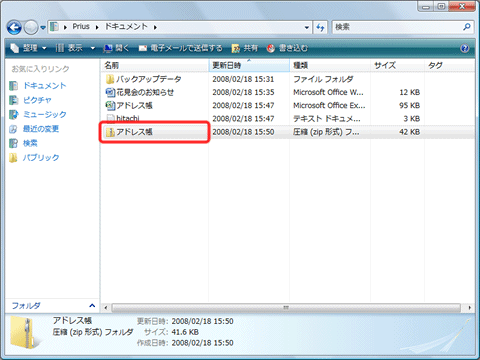
複数のファイルやフォルダを圧縮するには、以下のいずれかの操作を行います。
■ 複数のファイルやフォルダを一括で圧縮する方法
複数のファイルやフォルダを一括で圧縮するには、以下の操作を行います。
● 操作手順
- キーボードの [Ctrl] キーを押しながら、圧縮する複数のファイルやフォルダをクリックし、選択状態にします。
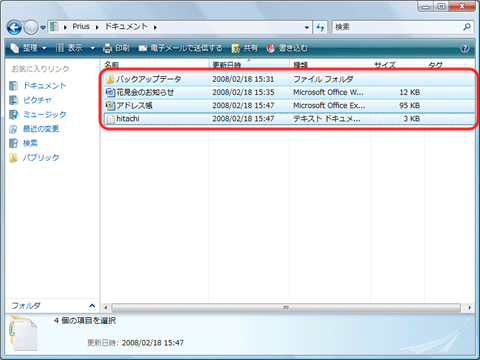
- 選択状態のファイルまたはフォルダを右クリックし、表示されたメニューから [送る] - [圧縮 (zip 形式) フォルダ] の順にクリックします。
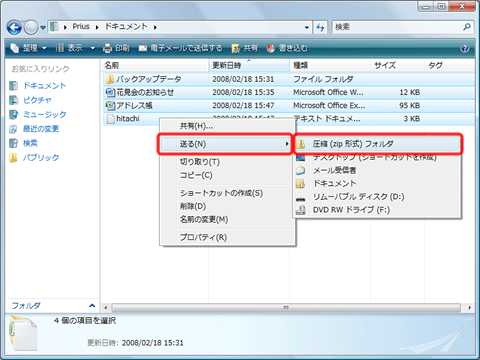
- 圧縮フォルダは元のファイルまたはフォルダと同じ名前で作成され、フォルダ名が反転し変更できるようになっています。
変更しない場合は、キーボードの [Enter] キーを押してください。
変更する場合は、任意のフォルダ名を入力後、キーボードの [Enter] キーを押してください。
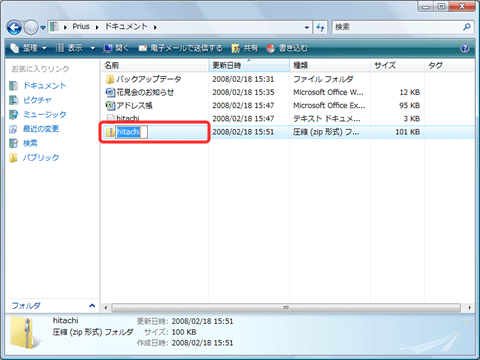
【補足】
圧縮フォルダの名前を変更しても、圧縮フォルダ内に保存されたファイルやフォルダの名前は変更されません。
- 元のファイルまたはフォルダと同じ場所に、圧縮フォルダが作成されることをご確認ください。
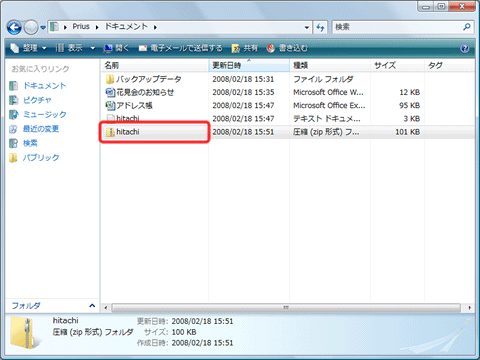
■ 圧縮フォルダを作成し、ファイルやフォルダを圧縮する方法
圧縮フォルダを作成し、ファイルやフォルダを圧縮するには、以下の操作を行います。
● 操作手順
- 圧縮フォルダを作成する場所で、何もないところを右クリックし、表示されたメニューから [新規作成] - [圧縮 (zip 形式) フォルダ] の順にクリックします。
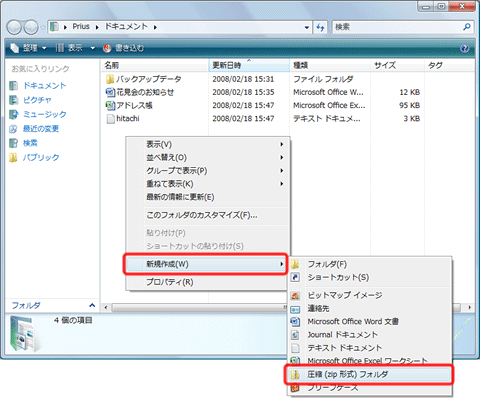
- [新規圧縮 (zip 形式) フォルダ] フォルダが作成されたら、キーボードの [Enter] キーを押します。
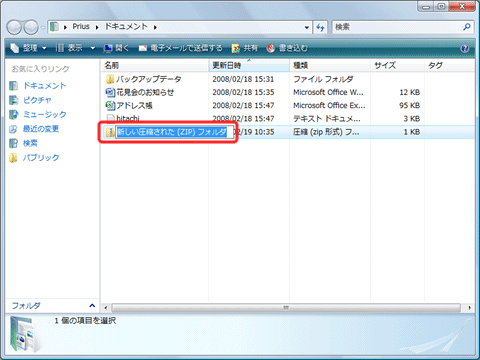
【補足】
圧縮フォルダの名前を変更する場合は、任意の名前を入力し、キーボードの [Enter] キーを押します。
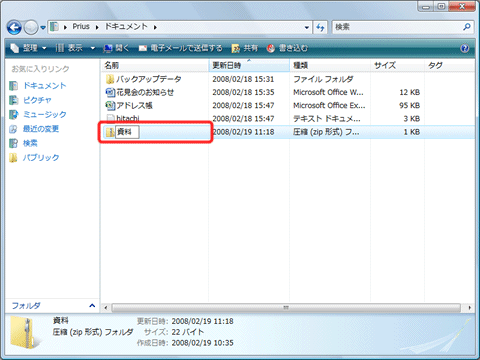
- 作成した圧縮フォルダに、圧縮するファイルやフォルダをドラッグ アンド ドロップします。
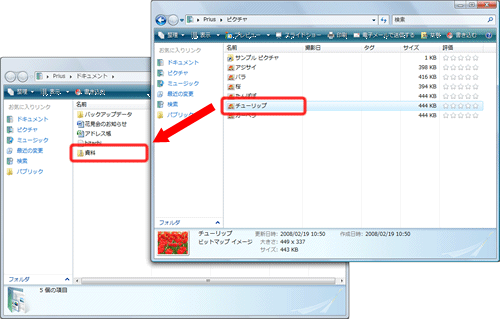
【補足】
複数のファイルやフォルダをまとめて圧縮する場合は、キーボードの [Ctrl] キーを押しながら、圧縮するファイルやフォルダをクリックします。
クリックして選択状態になったら、圧縮フォルダにドラッグ アンド ドロップします。
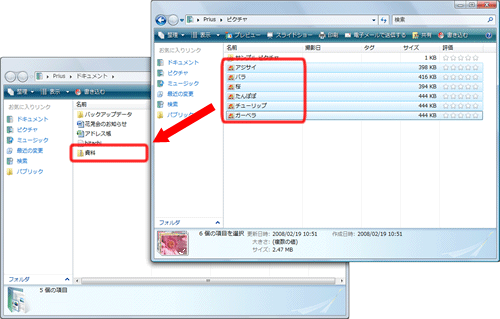
- 圧縮フォルダをダブルクリックします。
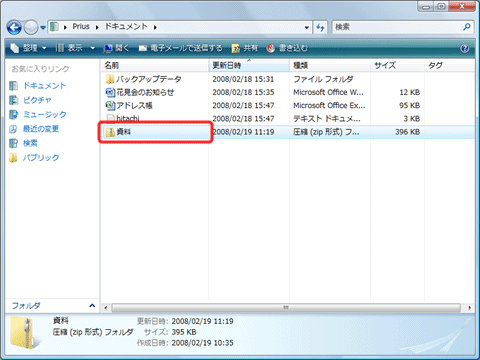
- 開いた圧縮フォルダの中に、手順 3 でドラッグ アンド ドロップしたファイルやフォルダが表示されることをご確認ください。