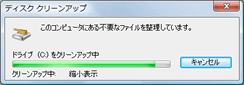Q&A情報
「ディスク クリーンアップ」を行う方法 (Windows Vista)
文書番号:104430
最終更新日:2007/8/16 11:11
ご質問
Windows Vista で「ディスク クリーンアップ」を行う方法を教えてください。
回答
ここでは、Windows Vista で「ディスク クリーンアップ」を行う方法について説明します。
Windows Vista は、不要ファイルをリストアップして削除する「ディスク クリーンアップ」という機能を備えています。
[ディスク クリーンアップ ツール] を使用すると、インターネット一時ファイルや使用されなくなったプログラムなど、削除しても問題のないファイルを検索し、ハードディスクの空き容量を増やすことができます。
[ディスク クリーンアップ ツール] を実行することによって、以下のような動作が行われます。
- インターネット一時ファイルの削除
- ダウンロードしたプログラムファイルの削除 (例:インターネットからダウンロードした ActiveX コントロールや Java アプレットなど)
- ごみ箱を空にする
- Windows の一時ファイルの削除
- 使用していないオプションの Windows コンポーネントの削除
- インストール後、使用されなくなったプログラムの削除
「ディスク クリーンアップ」は、以下の手順で行います。
● 操作手順
- [スタート] メニューより、[すべてのプログラム] - [アクセサリ] - [システム ツール] - [ディスク クリーンアップ] の順にクリックします。
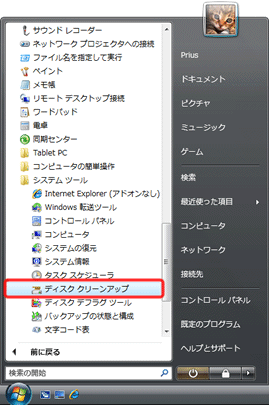
- [ディスク クリーンアップのオプション] が表示されたら、ディスク クリーンアップを行うユーザーのファイルをクリックします。
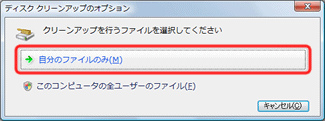
【補足】
[このコンピュータの全ユーザーのファイル] をクリックすると、[ユーザー アカウント制御] 画面が表示されます。この場合は [続行] をクリックしてください。
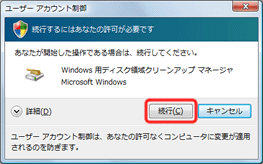
- [ディスクのクリーンアップ:ドライブの選択] 画面が表示されますので、クリーンアップを実行したいドライブを選択し、[OK] をクリックします。
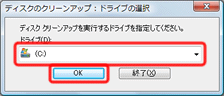
- クリーンアップ処理によって作成される空き領域を計算しますので、そのまましばらく待ちます。
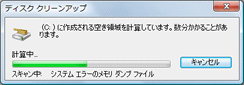
- [ディスク クリーンアップ] 画面が表示されますので、[削除するファイル] の一覧から、削除しても構わないファイルの項目にチェックを付け、[OK] をクリックします。
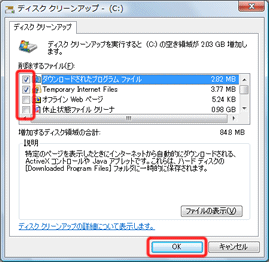
[削除するファイル] で表示されるおもな項目
ダウンロードされたプログラム ファイル ウェブページを閲覧した際、自動的にダウンロードされたファイルです。
必要ならもう一度インストールされます。インターネット一時ファイル ウェブページを見たときのデータを一時的に保存しているファイルです。 オフライン Web ページ インターネットに接続していなくても表示できるように保存したウェブページです。 Office セットアップ ファイル Office の構成を変更する時に参照するファイルです。
CD-ROM が手元にあるなら削除してもよいでしょう。ごみ箱 ディスク クリーンアップからでもごみ箱を空にできます。 一時ファイル プログラムが作業用に保存したファイルです。 - 「これらのファイルを完全に削除しますか?」とメッセージが表示されたら、[はい] をクリックします。
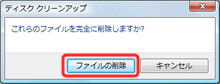
- 「ディスク クリーンアップ」が実行されます。