Q&A情報
Internet Explorer 7 にアップグレード後、メール本文中の URL をクリックしてもページが表示されない
文書番号:104445
最終更新日:2007/6/27 16:41
ご質問
Windows XP で、Internet Explorer 7 にアップグレード後、Outlook Express のメール本文中にある URL をクリックしたところ、ページが表示されなくなりました。対処方法を教えてください。
回答
ここでは、Windows XP で、Internet Explorer 7 にアップグレード後、メール本文中の URL をクリックしてもページが表示されない場合の対処方法について説明します。
Windowss XP で、Internet Explorer 7 にアップグレード後に Outlook Express のメール本文中にある URL をクリックすると、以下の問題が発生することがあります。
- ハイパーリンクが正常に機能しない
- Internet Explorer 7 が起動しない (表示されない)
Internet Explorer 7 にアップグレード後、Outlook Express でメール本文中のリンクが正常に機能しない場合は、以下の操作を実行します。
● 操作手順
- [スタート] メニューより、[マイ コンピュータ] をクリックします。
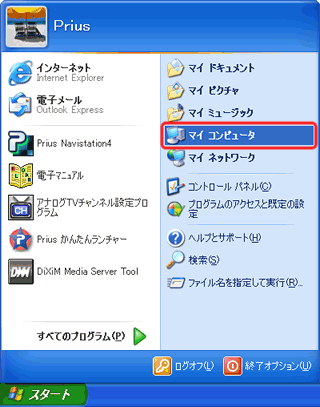
- [ツール] メニューの [フォルダ オプション] をクリックします。
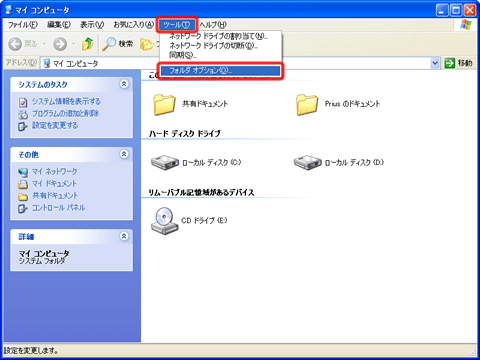
- [フォルダ オプション] 画面が表示されたら、[ファイルの種類] タブをクリックし、[登録されているファイルの種類] 項目で一覧から [(なし) URL: HyperText 転送プロトコル (HTTP)] をクリックし、[詳細設定] をクリックします。
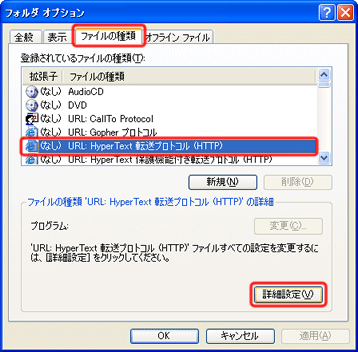
- [ファイルの種類の編集] 画面が表示されたら、[アクション] 項目の [open] をクリックして [編集] をクリックします。
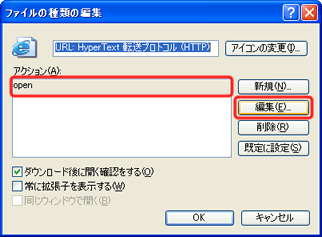
- [アクションの編集: URL: HyperText 転送プロトコル (HTTP)] 画面が表示されたら、各項目の情報を確認します。
注意事項
この画面内の現在の値を必ずメモしておいてください。
この方法で問題が解決しない場合は、変更したフィールドの値を元に戻す必要があります。
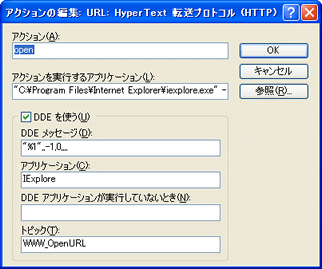
[アクション] open [アクションを実行するアプリケーション] "C:\Program Files\Internet Explorer\iexplore.exe" -nohome [DDE を使う] チェックを入れる [DDE メッセージ] "%1",,-1,0,,,, [アプリケーション] IExplore [DDE アプリケーションが実行していないとき] 空欄 [トピック] WWW_OpenURL - [OK] をクリックして [アクションの編集: URL: HyperText 転送プロトコル (HTTP)] 画面を閉じます。
- [OK] をクリックして [ファイルの種類の編集] 画面を閉じます。
- [フォルダ オプション] 画面に戻るので、[登録されているファイルの種類] 項目で一覧から [(なし) URL: HyperText 保護機能付き転送プロトコル (HTTP)] をクリックして [詳細設定] をクリックします。
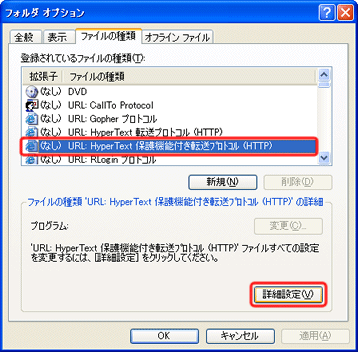
- [(なし) URL: HyperText 保護機能付き転送プロトコル (HTTP)] についても、手順 4 〜 5 を行います。
- [OK] をクリックして [アクションの編集: URL: HyperText 保護機能付き転送プロトコル (HTTP)] 画面を閉じます。
- [OK] をクリックして [ファイルの種類の編集] 画面を閉じます。
- [OK] をクリックして [ファイル オプション] 画面を閉じます。
Outlook Express を起動し、メール本文に含まれている URL をクリックしたときの Internet Explorer の動作をご確認ください。