Q&A情報
[ドキュメント] フォルダの保存場所を変更する方法 (Windows Vista)
文書番号:104449
最終更新日:2007/7/27 10:31
ご質問
Windows Vista で、[ドキュメント] フォルダの保存場所を C ドライブから D ドライブに変更する方法について教えてください。
回答
ここでは、Windows Vista で、[ドキュメント] フォルダの保存場所を変更する方法について説明します。
[ドキュメント] フォルダは、初期設定では C ドライブ内の「C:\Users\(ユーザーアカウント名)\Documents」が保存場所に設定されています。
この保存場所を C ドライブから D ドライブへ移動させることができます。
このとき、すでに保存しているデータも一緒に新しい保存場所へ移動します。
ただし、ソフトウェアによっては、[ドキュメント] の保存場所が初期設定のままでないと、正常に動作しないものがありますので、十分にご注意ください。
[ドキュメント] フォルダの保存場所を変更する場合は、以下の項目を順にご確認ください。
注意事項
Windows XPでは [ドキュメント] フォルダを移動することで、[ミュージック] [ピクチャ] フォルダも一括して保存場所が変更されましたたが、Windows Vista からはフォルダの扱いが変更されたため、それぞれのフォルダを個別に変更する必要があります。
[ミュージック] [ピクチャ] フォルダの保存場所を変更する場合は、以下の文書をご参照ください。
<文書番号>104454 [ミュージック] フォルダの保存場所を変更する方法 (Windows Vista)
<文書番号>104474 [ピクチャ] フォルダの保存場所を変更する方法 (Windows Vista)
[ドキュメント] フォルダの保存場所を C ドライブから D ドライブに変更する場合は、以下の操作を実行します。
【補足】
ここでは、D ドライブに [My Stuff] というフォルダを新しく作成し、さらにその中に [Documents] というフォルダを作成し、そのフォルダを [ドキュメント] フォルダの保存場所として設定する方法をご紹介します。
注意事項
Prius AW37W5T/AW35W5T/AW37W5U は、製品出荷時のドライブレターが、(C:) ハードディスクドライブの第一パーティション、(D:) メモリカードリーダー、(E:) ハードディスクドライブの第二パーティション、(F:) CD/DVD ドライブに設定されています。
ドライブレターの変更を行われていない場合は、下記手順内の [ローカル ディスク (D:)] を [ローカル ディスク (E:)] にお読み替えください。
※ ドライブレターとは、ハードディスクや CD/DVD ドライブに割り当てられる「(C:)」「(D:)」などのアルファベットのことです。
● 操作手順
- [スタート] メニューより、[ドキュメント] を右クリックし、表示されたメニューから [プロパティ] をクリックします。
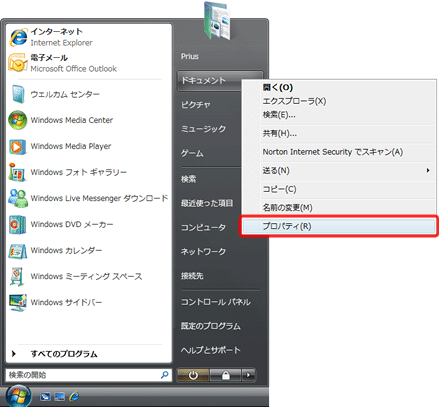
- [ドキュメントのプロパティ] が表示されたら [場所] タブをクリックし、[移動] をクリックします。
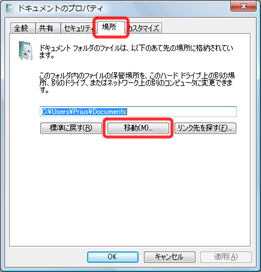
- [移動先の選択] 画面が表示されたら、[コンピュータ] をダブルクリックします。
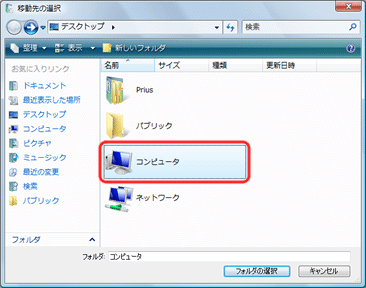
- [ローカル ディスク (D:)] をダブルクリックします。
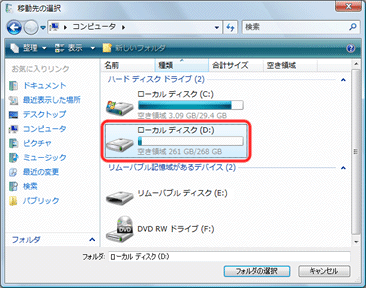
- [新しいフォルダ] をクリックします。
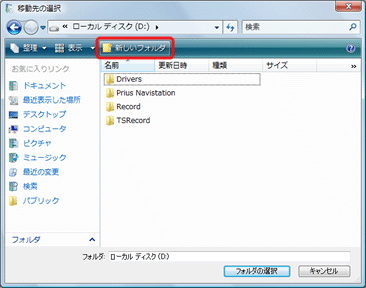
注意事項
すでに [My Stuff] フォルダが存在する場合は、新しくフォルダを作成する必要はありません。手順 7 に進んでください。 - 新しいフォルダが作成されますので、フォルダ名を [My Stuff] にします。
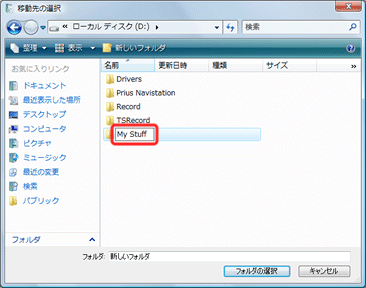
- 作成した [My Stuff] をダブルクリックで開き、[新しいフォルダ] をクリックします。
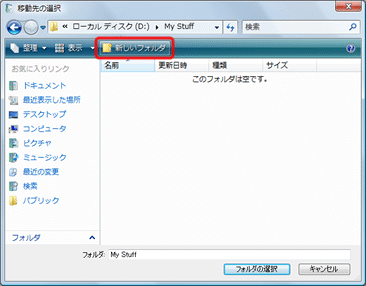
- 新しいフォルダが作成されますので、フォルダ名を [Documents] にし、[フォルダの選択] をクリックします。
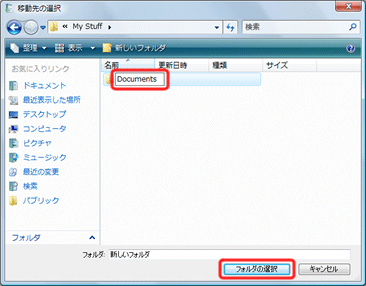
- [ドキュメントのプロパティ] に戻ります。変更したいフォルダのパスが入力されていることを確認し、[OK] をクリックします。
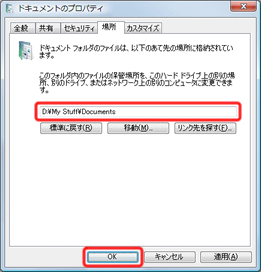
- [フォルダの移動] 画面が表示されますので、[はい] をクリックします。
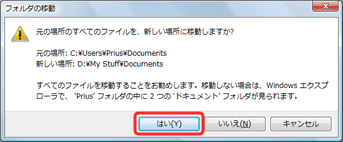
- [ドキュメント] の格納場所が、指定したフォルダに変更されます。
[ドキュメント] フォルダの保存先を、初期の設定 (「C:\Users\(ユーザーアカウント名)\Documents」) に戻したい場合は、以下の操作を実行します。
● 操作手順
- [スタート] メニューより、[ドキュメント] を右クリックし、表示されたメニューから [プロパティ] をクリックします。
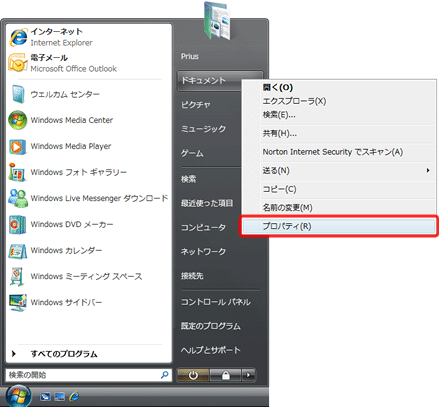
- [ドキュメントのプロパティ] が表示されたら [場所] タブをクリックし、[標準に戻す] をクリックします。
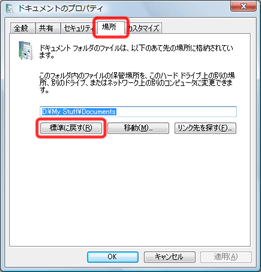
- 初期設定のパスに変更されますので、[OK] をクリックします。
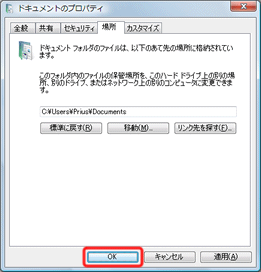
【補足】
指定したフォルダがない場合は、[フォルダの作成] 画面が表示されますので、必要に応じて [はい] をクリックしてフォルダを作成してください。
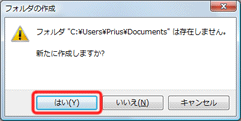
- [フォルダの移動] 画面が表示されますので、[はい] をクリックします。
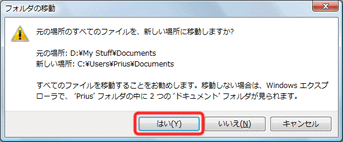
- [ドキュメント] の格納場所が、初期設定に戻ります。
