Q&A情報
「筆ぐるめ Ver.14」で、年賀状のうら面にイラストを挿入する方法
文書番号:104594
最終更新日:2007/12/5 13:09
ご質問
「筆ぐるめ Ver.14」で、年賀状のうら面にイラストを挿入する方法を教えてください。
回答
対象機種区分 :
Prius T 〜 U シリーズ
はじめに、本文書に掲載された内容は情報提供のみとなります。
以下、「筆ぐるめ」に関するソフトウェアのサポートは安心コールセンターでの電話、およびメールサポートは受け付けておりません。
「筆ぐるめ」に関するご質問は、文末の連絡先「ソフトウェアのサポート先」まで、お問い合わせいただきますようお願いいたします。
ここでは、「筆ぐるめ Ver.14」で、年賀状のうら面にイラストを挿入する方法について説明します。
「筆ぐるめ Ver.14」では、「筆ぐるめ Ver.14」に内蔵されているイラストだけではなく、外部イラストを取り込んで、年賀状のうら面に挿入することができます。
以下のいずれかの操作を行い、うら面にイラストを挿入します。
「筆ぐるめ Ver.14」に内蔵されているイラストを挿入するには、以下の操作を行います。
● 操作手順
- [うら (レイアウト)] の [レイアウト] 画面で、任意のレイアウトグループをクリックします。
用紙の向きやレイアウトをクリックし、[イラスト] をクリックします。
※ ここでは、例として [みんなのレイアウト] グループの [白紙 (はがき たて)] をクリックします。
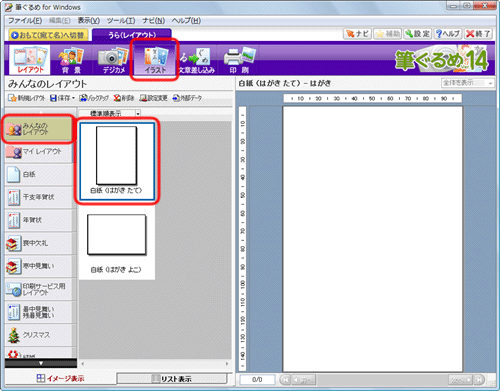
- 画面左側のグループバーから任意のグループ・サブグループをクリックし、任意のイラストをクリックし、[領域追加] をクリックします。
【補足】
選択したイラストを、画面右側のプレビューエリアに直接ドラッグ アンド ドロップして挿入することもできます。
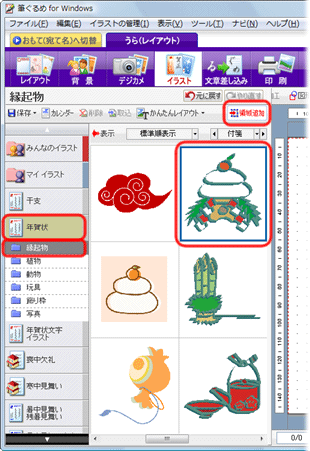
- 画面右側のプレビューエリアに、追加したイラストが表示されます。
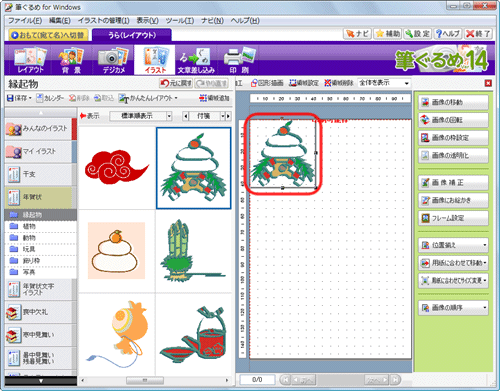
- イラストの周囲のハンドルをマウスでドラッグし、任意で移動、縮小または拡大などの操作を行います。
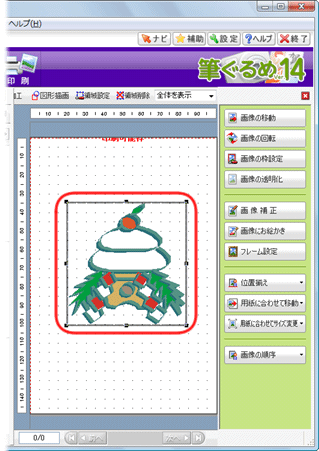
【補足】
挿入したイラストの位置やサイズを調整する方法については、以下の文書をご参照ください。
「筆ぐるめ Ver.14」では、以下のファイル形式のファイルを、背景またはイラストとして取り込むことができます。
| ファイル形式 | 拡張子 |
| 背景ファイル | .fgb |
| ウィンドウズメタファイル | .wmf |
| ビットマップファイル | .bmp |
| TIFF ファイル | .tif (LZW 圧縮形式は除く) |
| JPEG ファイル | .jpg |
| Photo CD ファイル | .pcd |
| Flash Pix ファイル | .fpx |
| PNG ファイル | .png |
| GIF ファイル | .gif |
「筆ぐるめ Ver.14」以外の外部イラストを取り込んで使用するには、以下の操作を行います。
● 操作手順
- [うら (レイアウト)] の [レイアウト] 画面で、白紙の向きをクリックし、[イラスト] をクリックします。
※ ここでは、例として [みんなのレイアウト] グループの [白紙 (はがき たて)] をクリックします。
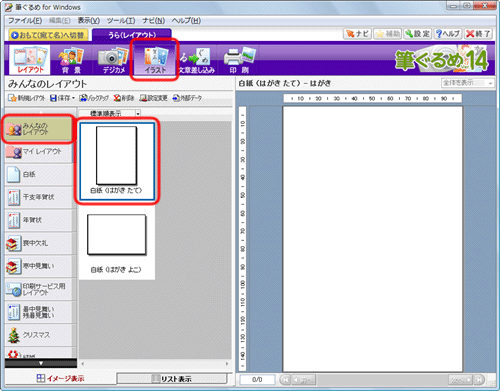
- 画面左側のグループバーの [みんなのイラスト] または [マイ イラスト] から、外部イラストを取り込み保存するグループを選び、クリックします。
- みんなのイラスト :
同じパソコンを使う全員が参照することができます。
家族でイラストを共有したい場合は、こちらを選択します。 - マイ イラスト :
個人用のイラストを保存するグループのため、別のユーザーアカウントで Windows にログオンした場合、このグループにはそれぞれのユーザーが保存したイラストのみが表示されます。
※ ここでは、例として [みんなのイラスト] をクリックします。
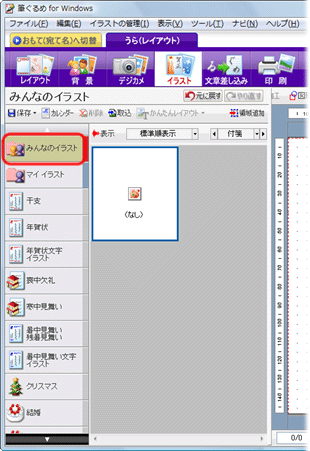
- みんなのイラスト :
- [取込] をクリックし、表示されたメニューから [ファイルから取り込む] をクリックします。
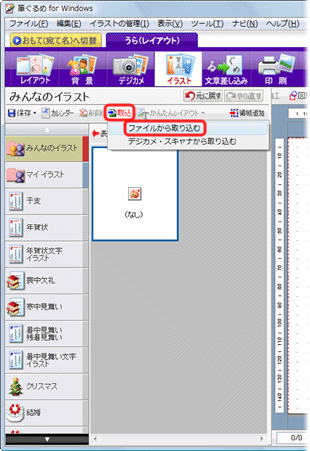
- [筆ぐるめ - イラストインポート] 画面が表示されたら、[ファイルの場所] の右側の「▼」をクリックし、イラストファイルが保存された場所をクリックします。
保存されたイラストファイル一覧から「筆ぐるめ Ver.14」に取り込むイラストファイルをクリックし、[開く] をクリックします。
【補足】
取り込むイラストファイルが複数ある場合は、[Ctrl] キーまたは [Shift] キーを押しながらイラストファイルをクリックしていきます。
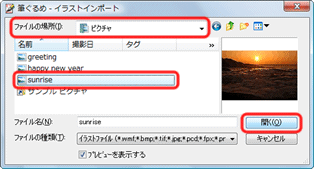
- [みんなのイラスト] グループ内に、外部イラストファイルが取り込まれたことをご確認ください。
取り込んだ外部イラストをクリックし、[領域追加] をクリックします。
【補足】
選択したイラストを、画面右側のプレビューエリアに直接ドラッグ アンド ドロップして挿入することもできます。
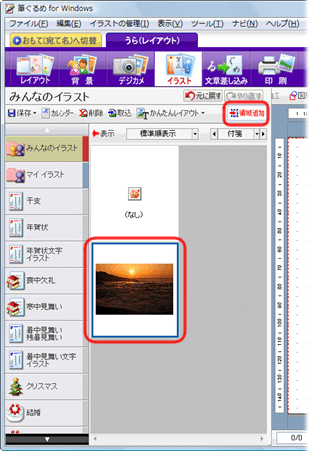
- 画面右側のプレビューエリアに、追加したイラストが表示されます。
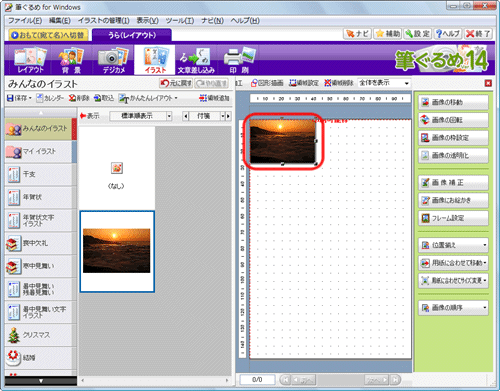
- イラストの周囲のハンドルをマウスでドラッグし、任意で移動、縮小または拡大などの操作を行います。
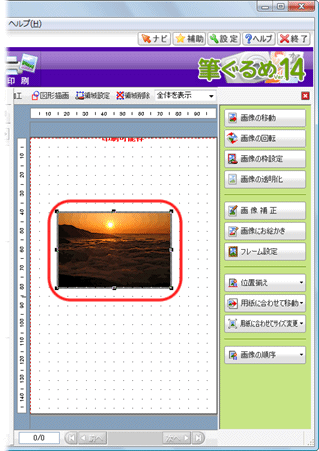
【補足】
挿入したイラストの位置やサイズを調整する方法については、以下の文書をご参照ください。
「筆ぐるめ」に関する操作方法などのお問い合わせは、下記の窓口をご利用ください。
(年末年始は混雑することが予想されます。あらかじめご了承ください。)
■ 富士ソフト株式会社 インフォメーションセンター
平 日 : 9:30 〜 12:00、13:00 〜 17:00 (祝祭日、および休業日を除く)
※ただし、11/1 〜 12/30 の間は無休サポート
(受付時間 : 9:30 〜 17:00、12/30 のみ 12:00 まで)
【補足】
上記よりお問い合わせいただく前に、以下の Web ページをご覧いただき、お客様のお問い合わせの内容に関する情報があるかどうかご確認いただくことをお勧めします。
