Q&A情報
「筆ぐるめ Ver.14」で、印刷に使用する用紙や宛て名のレイアウトを設定する方法
文書番号:104604
最終更新日:2007/10/19 10:39
ご質問
「筆ぐるめ Ver.14」で、印刷に使用する用紙や宛て名のレイアウトを設定する方法を教えてください。
回答
対象機種区分 :
Prius T 〜 U シリーズ
はじめに、本文書に掲載された内容は情報提供のみとなります。
以下、「筆ぐるめ」に関するソフトウェアのサポートは安心コールセンターでの電話、およびメールサポートは受け付けておりません。
「筆ぐるめ」に関するご質問は、文末の連絡先「ソフトウェアのサポート先」まで、お問い合わせいただきますようお願いいたします。
ここでは、「筆ぐるめ Ver.14」で、印刷に使用する用紙や宛て名のレイアウトを設定する方法について説明します。
「筆ぐるめ Ver.14」では、印刷する宛て名や差出人のレイアウトが豊富に用意されています。
レイアウトは、はがきや封筒、タックシールなどに使用することができ、縦書きおよび横書きにも対応しています。
また、レイアウトを元に位置調整を行ったり、文字サイズなどを変更したレイアウトを、新規登録することもできます。
「筆ぐるめ Ver.14」で、印刷に使用する用紙や宛て名のレイアウトを設定するには、以下の操作を行います。
● 操作手順
- [スタート] メニューから、[すべてのプログラム] - [筆ぐるめ Ver.14] - [筆ぐるめ Ver.14] の順にクリックします。
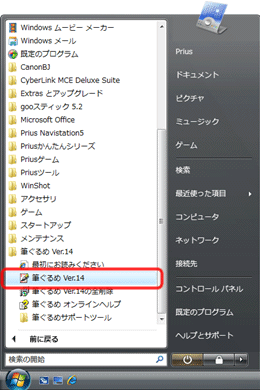
【補足】
起動後、[筆ぐるめ - ナビ] 画面が表示された場合は、閉じるボタンをクリックし、画面を閉じます。
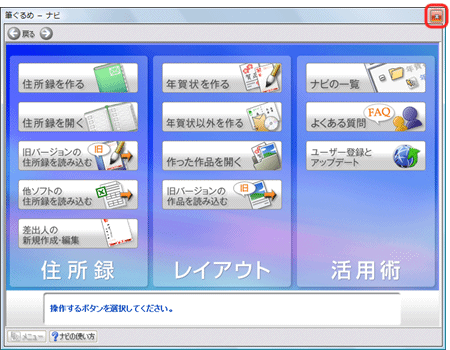
- 画面左上の [おもて (宛て名) へ切替] タブをクリックします。
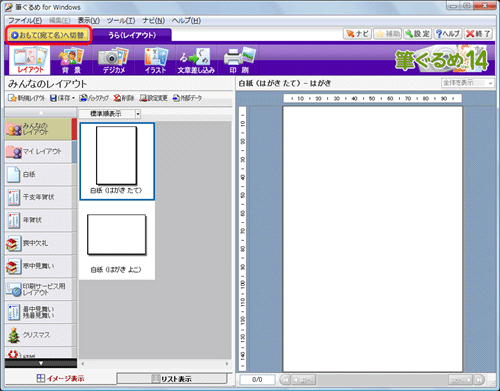
【補足】
[おもて (宛て名) へ切替] タブをクリックすると、タブの名称が [おもて (宛て名)] へ変更されます。
もともと [おもて (宛て名)] タブが選択されている場合は、タブをクリックする必要はありません。

- [住所録] をクリックし、画面左側のグループバーから、一覧を印刷する住所録が登録されているグループをクリックし、目的の住所録をダブルクリックします。
※ ここでは、例として [みんなの住所録] グループの [日立住所録] ファイルをダブルクリックします。
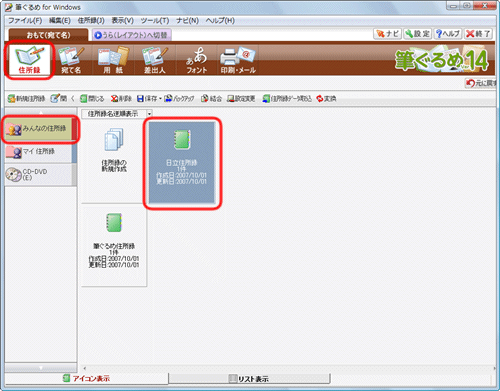
- [宛て名] 画面が表示されたら、画面右側のプレビューエリアに印刷する宛て名が表示されていることを確認し、[用紙] をクリックします。
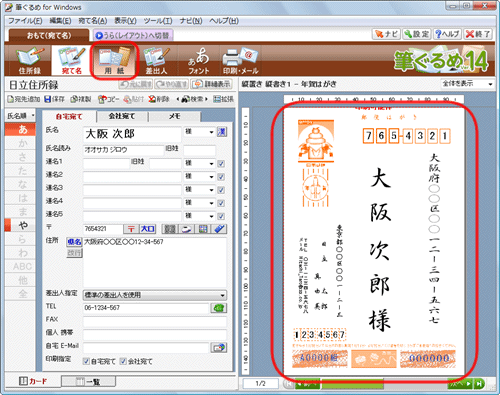
- 画面左側のグループバーから任意のグループ・サブグループをクリックします。
レイアウトのリストが表示されたら、任意のレイアウトをクリックします。
※ ここでは、例として [はがき] グループの [年賀はがき] サブグループで、[横書き 1 バーコード] をクリックします。
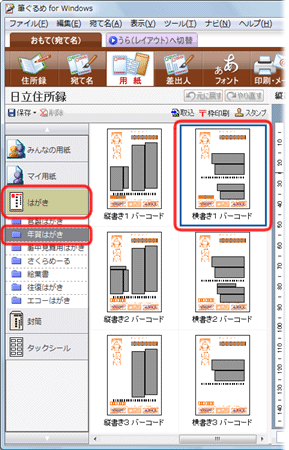
- 画面右側のプレビューエリアの宛て先および差出人のレイアウトが、[横書き 1 バーコード] のレイアウトに変更されます。
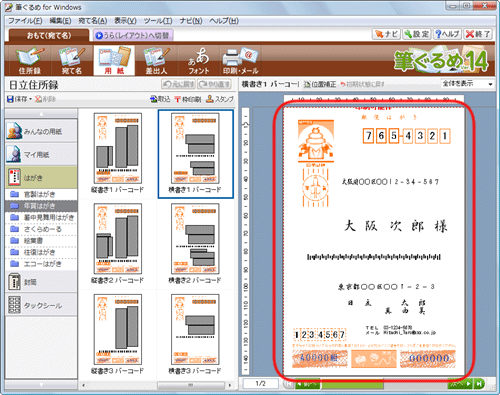
- 宛て名や差出人の各文字列の位置や大きさを変更する場合は、[位置補正] をクリックします。
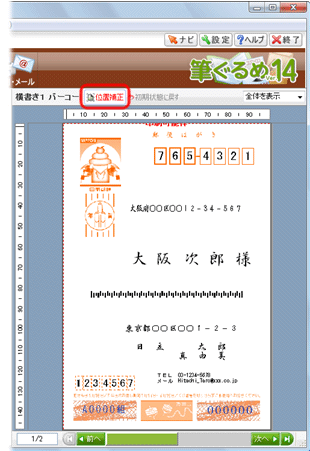
- 変更する文字列をクリックすると、周囲にハンドルが表示されます。
ハンドルにマウスポインタを当て、位置や大きさを微調整します。
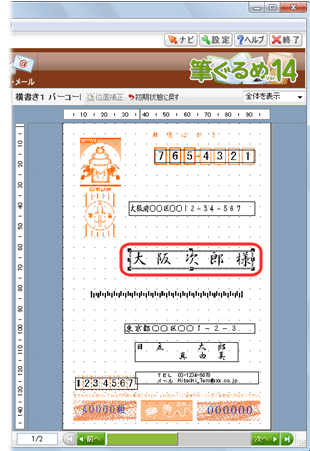
【補足】
変更した文字列の位置や大きさをすべて元に戻す場合は、[初期状態に戻す] をクリックします。
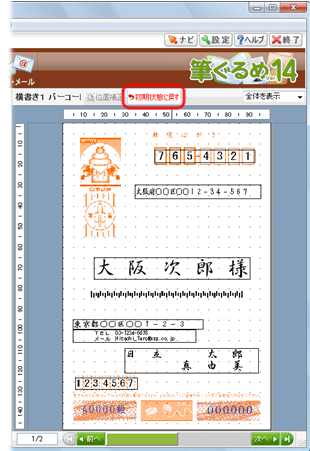
【補足】
この他 [取込]、[枠印刷]、[スタンプ] などを使用して、レイアウトをカスタマイズすることもできます。
各機能の詳しい説明や使用方法については、「筆ぐるめ Ver.14」の [ヘルプ] をご参照ください。
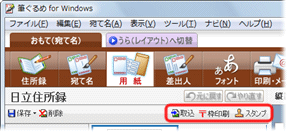
- 位置補正が終了したら、[保存] の右横の「▼」をクリックし、表示されたメニューから [新規保存] をクリックします。
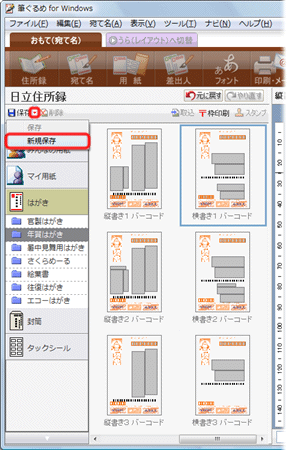
- [筆ぐるめ - 新規保存] 画面が表示されたら、[保存先] 項目で [マイ 用紙] または [みんなの用紙] のいずれかをクリックし、任意で [用紙スタイル名] 欄にスタイル名を入力し、[OK] をクリックします。
- マイ 用紙 :
個人用の用紙グループのため、別のユーザーアカウントで Windows にログオンした場合、このグループにはそれぞれのユーザーが作成または保存した用紙のみが表示されます - みんなの用紙 :
同じパソコンを使う全員が参照することができます。家族で用紙を共有したい場合は、こちらを選択します。
※ ここでは、例として [マイ 用紙] をクリックし、スタイル名入力欄に「日立 横書き」と入力します。
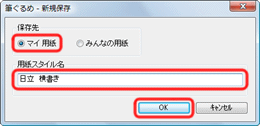
- マイ 用紙 :
- 自動的に [マイ 用紙] グループに切り替わり、リストに [日立 横書き] のレイアウト用紙が表示されることをご確認ください。
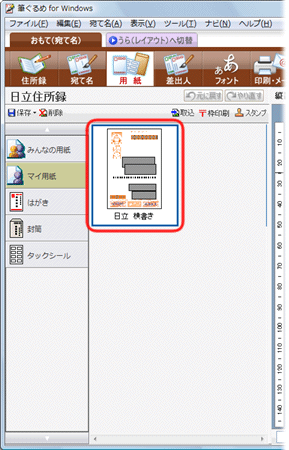
「筆ぐるめ」に関する操作方法などのお問い合わせは、下記の窓口をご利用ください。
(年末年始は混雑することが予想されます。あらかじめご了承ください。)
■ 富士ソフト株式会社 インフォメーションセンター
[電話]
03-5600-2551
平 日 : 9:30 〜 12:00、13:00 〜 17:00 (祝祭日、および休業日を除く)
※ただし、11/1 〜 12/30 の間は無休サポート
(受付時間 : 9:30 〜 17:00、12/30 のみ 12:00 まで)
平 日 : 9:30 〜 12:00、13:00 〜 17:00 (祝祭日、および休業日を除く)
※ただし、11/1 〜 12/30 の間は無休サポート
(受付時間 : 9:30 〜 17:00、12/30 のみ 12:00 まで)
[FAX]
03-3634-1322
[メール]
users@fsi.co.jp
【補足】
上記よりお問い合わせいただく前に、以下の Web ページをご覧いただき、お客様のお問い合わせの内容に関する情報があるかどうかご確認いただくことをお勧めします。
