Q&A情報
Windows Media Player 11 の表示モードを変更する方法
文書番号:104659
最終更新日:2007/12/3 10:34
ご質問
Windows Media Player 11 の表示モードを変更する方法を教えてください。
回答
ここでは、Windows Media Player 11 の表示モードを変更する方法について説明します。
Windows Media Player 11 には、様々なサイズの表示モードがあり、切り替えることができます。
| 表示モード | 内容 |
| フルモード | Windows Media Player 11 の既定の表示モードです。 |
| ミニプレーヤーモード | プレーヤーを、タスクバーに最小サイズで表示します。 |
| コンパクトモード | プレーヤーのコントロールのみを表示します。 |
| スキンモード | ウィンドウやボタンなどの外観を変えて表示します。 |
| 全画面表示モード | ビデオファイル、DVD などの動画の再生を、全画面で表示します。 |
Windows Media Player 11 の表示モードを変更するには、以下のいずれかの項目で、該当する操作をお試しください。
フルモードからミニプレーヤーモードに切り替えるには、以下の操作を行います。
● 操作手順
- タスクバーの何もないところを右クリックし、表示されたメニューから、[ツール バー] - [Windows Media Player] の順にクリックします。
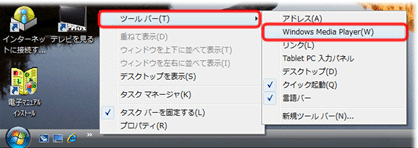
- [スタート] メニューから、[すべてのプログラム] - [Windows Media Player] の順にクリックし、Windows Media Player を起動します。
- Windows Media Player 11 の右上の [最小化] ボタンをクリックします。
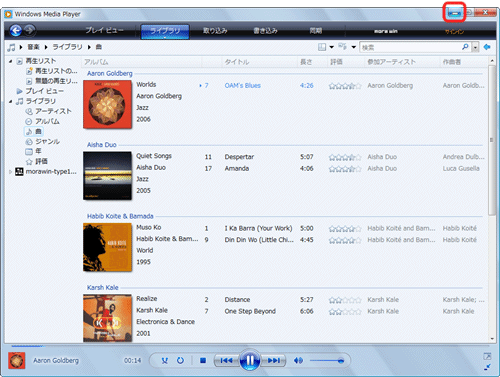
- タスクバーに、ミニプレーヤーモードで表示されることをご確認ください。

フルモードに戻す場合は、[復元] ボタンをクリックします。

フルモードからコンパクトモードに切り替えるには、以下の操作を行います。
● 操作手順
- [スタート] メニューから、[すべてのプログラム] - [Windows Media Player] の順にクリックし、Windows Media Player を起動します。
- Windows Media Player 11 の右下の [コンパクト モードに切り替え] ボタンをクリックします。
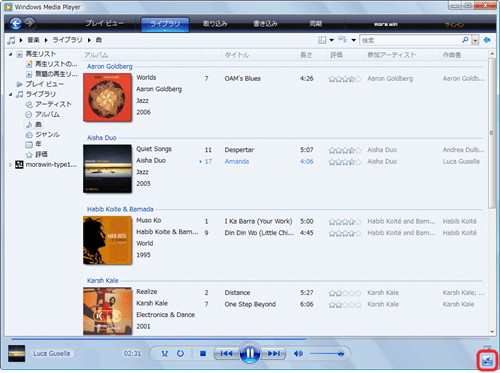
- コンパクトモードで表示されることをご確認ください。
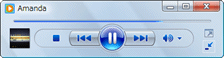
フルモードに戻す場合は、[フル モードに戻る] ボタンをクリックします。

フルモードからスキンモードに切り替えるには、以下の操作を行います。
● 操作手順
- [スタート] メニューから、[すべてのプログラム] - [Windows Media Player] の順にクリックし、Windows Media Player を起動します。
- キーボードの [Alt] キーを押し、表示されたメニューから [表示] - [スキン モード] の順にクリックします。
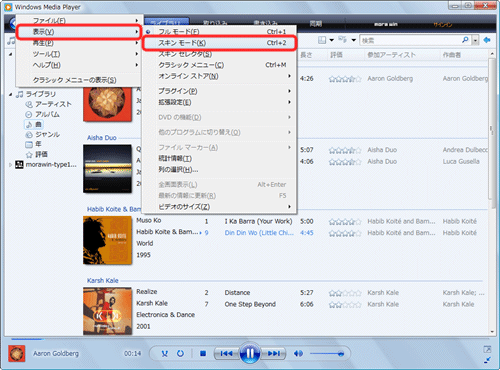
- スキンモードで表示されることをご確認ください。
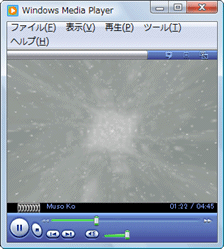
フルモードに戻す場合は、以下のいずれかの操作を行います。
- [フル モードに切り替え] ボタンをクリックします。
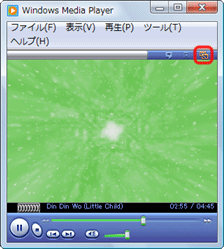
- メニューバーの [表示] をクリックし、表示されたメニューから [フル モード] をクリックします。
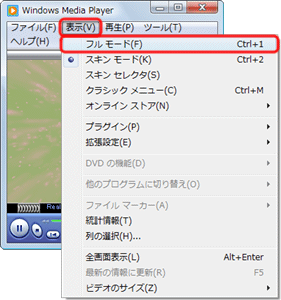
フルモードから全画面表示モードに切り替えるには、以下の操作を行います。
注意事項
全画面表示モードは、ビデオファイルや DVD などの動画再生のみに対応しています。
● 操作手順
- [スタート] メニューから、[すべてのプログラム] - [Windows Media Player] の順にクリックし、Windows Media Player を起動します。
- ビデオファイルまたは DVD などの動画を再生します。
- Windows Media Player 11 の右下の [全画面表示] ボタンをクリックします。
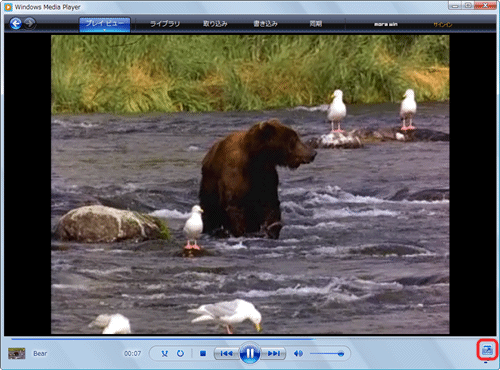
- 全画面表示モードで表示されることをご確認ください。

フルモードに戻す場合は、以下のいずれかの操作を行います。
- [全画面表示モードを終了] ボタンをクリックします。
※ [全画面表示モードを終了] ボタンが表示されていない場合は、画面上でマウスポインタを動かすと、表示されます。

- 画面上をダブルクリックします。
