Q&A情報
コンピュータが起動しなくなった際に、スタートアップ修復を実行する方法 (Windows Vista)
文書番号:104675
最終更新日:2007/12/19 17:00
ご質問
Windows Vista で、コンピュータが起動しなくなった際に、スタートアップ修復を実行する方法を教えてください。
回答
対象機種区分 :
Prius T シリーズ, Prius U シリーズ
対象機種 :
AW37W5T, AW35W5T, AW33S4T, AW31S4T, AR33R5T, AR31R4T, PN39K5T, PN35K5T, PN34K5T, PN33K4T, AW37W5U, AW31S5U, PN36K5U, PN35K5U, PN33K5U
ここでは、Windows Vista で、コンピュータが起動しなくなった際に、スタートアップ修復を実行する方法について説明します。
Windows Vistaでは、システムファイルの不足や破損などが原因でコンピュータが起動できない場合に、スタートアップ修復を実行することにより、正常に起動できるようになります。
注意事項
スタートアップ修復を実行するには、Prius T 〜 U シリーズに同梱されている「Windows Anytime Upgrade ディスク」が必要となります。
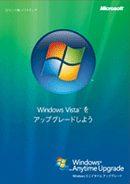
Windows Vista で、スタートアップ修復を実行するには、以下のいずれかの操作をお試しください。
スタートアップ修復を実行する前に、コンピュータの起動方法を、DVD から起動する設定に変更します。
Prius T シリーズおよび Prius U シリーズのデスクトップ型の機種をご使用の場合は、以下の操作を行います。
● 操作手順
- コンピュータの電源を入れ、起動中に以下の画面が表示されたら、キーボードの [Delete] キーを押します。
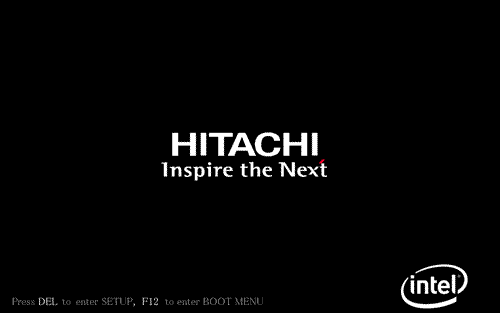
- BIOS メニュー画面が表示されたら、キーボードの [↑] [↓] キーを使って [Advanced BIOS Features] を選択し、[Enter] キーを押します。
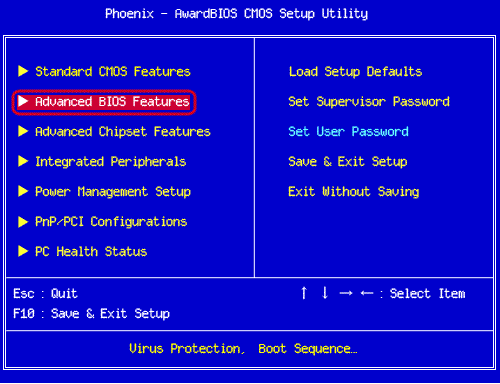
- [Advanced BIOS Features] 画面が表示されたら、キーボードの [↑] [↓] キーを使って [First Boot Device] 項目の [Hard Disk] を選択し、[Enter] キーを押します。
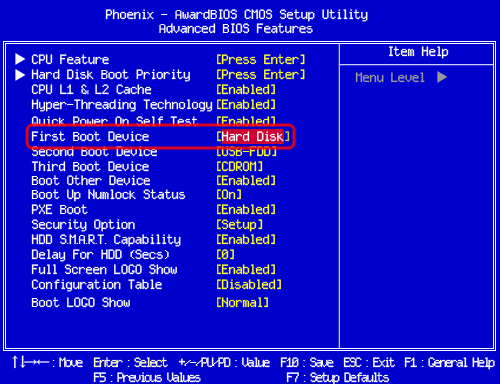
【補足】
上記画面は、Prius Air モデルで表示される [Advanced BIOS Features] 画面です。
Prius One モデルでは、若干異なる [Advanced BIOS Features] 画面が表示されますが、同様に [First Boot Device] 項目の [Hard Disk] を選択し、[Enter] キーを押してください。
- [First Boot Device] 画面が表示されたら、キーボードの [↑] [↓] キーを使って [CDROM] を選択し、[Enter] キーを押します。
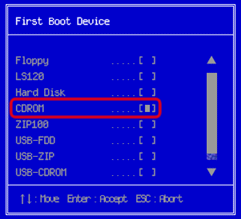
- [Advanced BIOS Features] 画面に戻るので、[First Boot Device] 項目が [CDROM] に変更されたことを確認し、[F10] キーを押します。
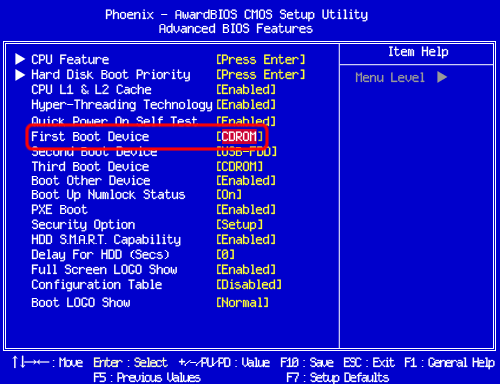
- 「SAVE to CMOS and EXIT (Y/N)?」と表示されたら [Y] キーを押し、[Enter] キーを押します。
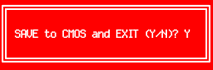
- スタートアップ修復を実行するへ進み、スタートアップ修復を実行してください。
スタートアップ修復を実行する前に、コンピュータの起動方法を、DVD から起動する設定に変更します。
Prius T シリーズおよび Prius U シリーズのノート型の機種をご使用の場合は、以下の操作を行います。
● 操作手順
- コンピュータの電源を入れ、起動中に以下の画面が表示されたら、キーボードの [F2] キーを押します。
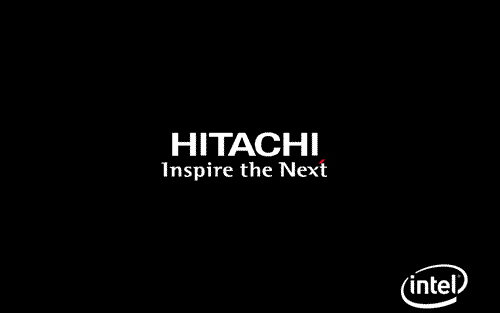
- [BIOS SETUP UTILITY] 画面が表示されたら、キーボードの [→] キーを 4 回押します。
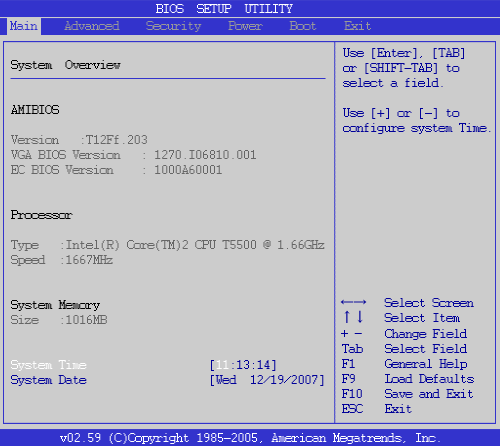
- [Boot Settings] 画面が表示されたら、キーボードの [↑] [↓] キーを使って [Boot Device Priority] を選択し、[Enter] キーを押します。
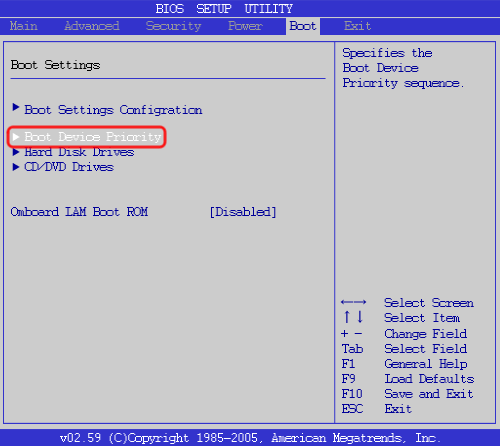
- [Boot Device Priority] 画面が表示されたらキーボードの [↑] [↓] キーを使って [1st Boot Device] を選択し、[Enter] キーを押します。
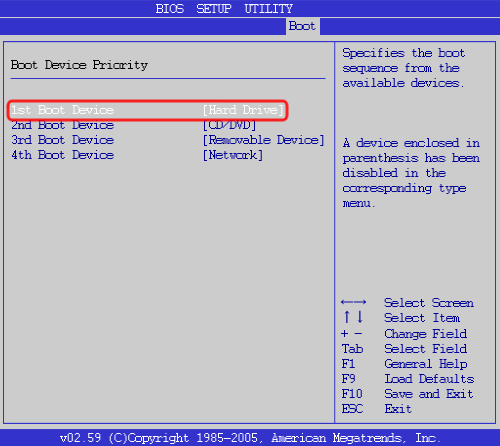
- [Options] 画面が表示されたら、キーボードの [↑] [↓] キーを使って [CD/DVD] を選択し、[Enter] キーを押します。
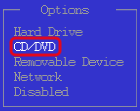
- [Boot Device Priority] 画面に戻るので、[1st Boot Device] が [CD/DVD] に変更されたことを確認し、[F10] キーを押します。
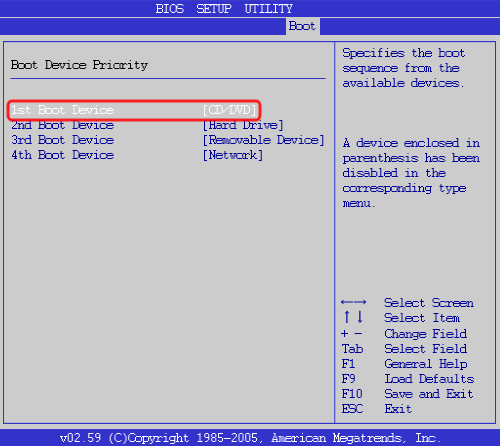
- 「Save configuration changes and exit setup?」と表示されたら、キーボードの [←] [→] キーを使って [OK] を選択し、[Enter] キーを押します。
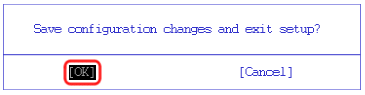
- スタートアップ修復を実行するへ進み、スタートアップ修復を実行してください。
コンピュータの起動方法を、DVD から起動する設定に変更したら、スタートアップ修復を実行します。
スタートアップ修復を実行するには、以下の操作を行います。
● 操作手順
- 「Windows Anytime Upgrade ディスク」を CD/DVD ドライブに挿入し、コンピュータを起動します。
- 起動時に「Press any key to boot from CD or DVD...」と表示されたら、キーボードの任意のキーを押します。
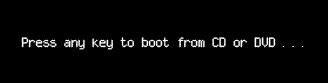
- 「Windows is loading files...」と表示されたら、画面が切り替わるまでそのまましばらくお待ちください。
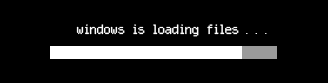
- [Windows のインストール] 画面が表示されたら、[インストールする言語] 項目で [日本語] が選択されていることを確認し、[次へ] をクリックします。
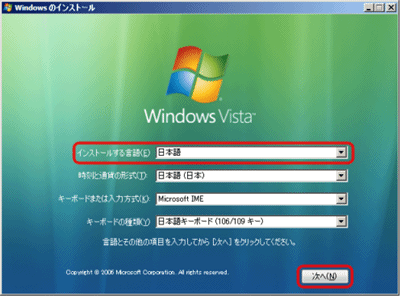
- 画面左下の [コンピュータを修復する] をクリックします。
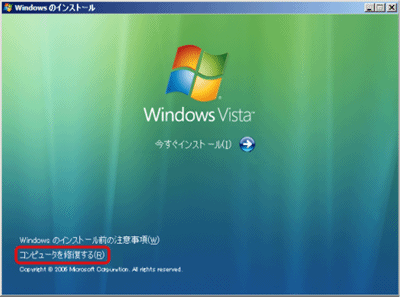
- [システム回復オプション] 画面が表示されたら、[オペレーティングシステム] 項目の [Microsoft Windows Vista] をクリックし、[次へ] をクリックします。
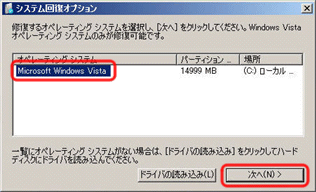
- 回復ツールを選択する画面が表示されたら、[スタートアップ修復] をクリックします。
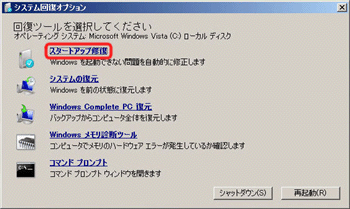
- スタートアップ修復が完了するまで、そのまましばらくお待ちください。
- 「修復を完了するにはコンピュータを再起動してください。」と表示されたら、[完了] をクリックします。
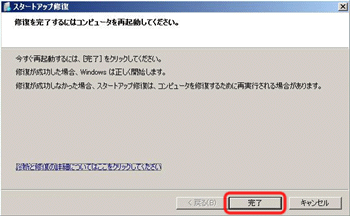
- 回復ツールを選択する画面に戻るので、[再起動] をクリックします。
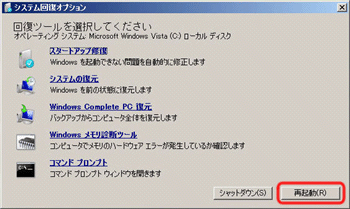
- コンピュータが正しく起動することをご確認ください。
