Q&A情報
「Prius かんたん PC 設定」を使って、指定フォルダのデータをバックアップする方法 (Windows XP)
文書番号:104688
最終更新日:2007/12/26 17:05
ご質問
Windows XP で、「Prius かんたん PC 設定」を使って、指定フォルダのデータをバックアップする方法を教えてください。
回答
ここでは、Windows XP で、「Prius かんたん PC 設定」を使って、指定フォルダのデータをバックアップする方法について説明します。
注意事項
Windows XP の「Prius かんたん PC 設定」では、以下のフォルダおよびファイルをバックアップすることはできません。
- バックアップするフォルダやファイルの合計が 2GB を超える場合
- バックアップするフォルダの中に、1GB を超えるファイルが含まれている場合
Windows XP で、「Prius かんたん PC 設定」を使って、指定フォルダのデータをバックアップするには、以下の操作を行います。
● 操作手順
- [スタート] メニューから、[すべてのプログラム] - [Prius かんたんシリーズ] - [Prius かんたん PC 設定] の順にクリックします。
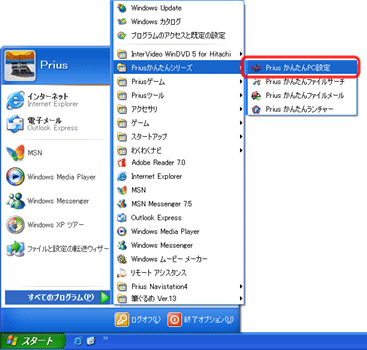
- [Prius かんたん PC 設定] 画面が表示されたら、[バックアップ] をクリックします。
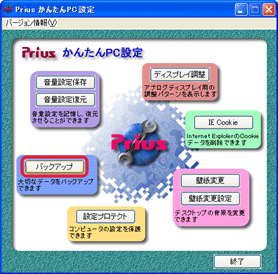
- [バックアップ] 画面が表示されたら、画面左側の [今すぐハードディスクにバックアップ] をクリックします。
画面右側の [バックアップ項目] 項目の [指定フォルダのデータを保存する] にチェックを入れ、[追加] をクリックします。
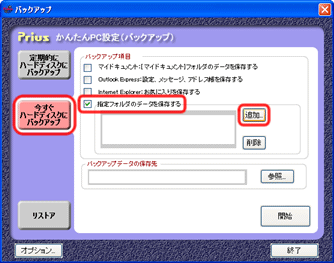
- [フォルダの参照] 画面が表示されたら、[フォルダの選択] に表示された一覧から、バックアップを取るデータが含まれたフォルダを選択し、[OK] をクリックします。
※ ここでは、例として [共有ドキュメント] フォルダをクリックします。
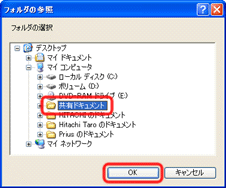
- [バックアップ] 画面の [指定フォルダのデータを保存する] 項目に、選択したフォルダへのパスが入力されていることをご確認ください。
バックアップするフォルダを追加する場合は、[追加] をクリックし、手順 4 の操作を行います。
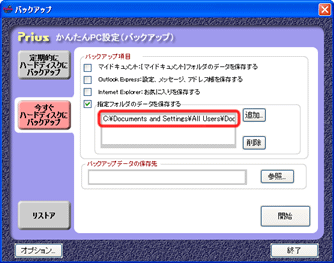
- [バックアップデータの保存先] 項目の入力欄に、保存先へのパスを入力します。
※ ここでは、例としてデスクトップをバックアップデータの保存先として設定し、デスクトップへのパスを入力します。
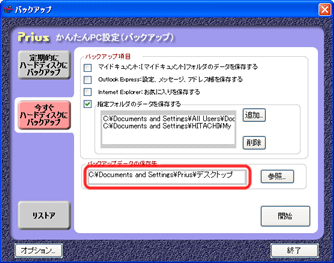
【補足】
保存先へのパスが不明な場合は、右横の [参照] をクリックし、表示された [フォルダの参照] 画面で、保存先を選択します。
- バックアップを取るフォルダおよび、バックアップデータの保存先へのそれぞれのパスをすべて入力したことを確認し、[開始] をクリックします。
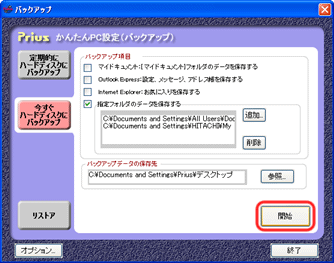
- バックアップが完了するまで、そのまましばらくお待ちください。
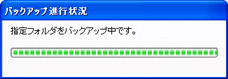
- 「バックアップが完了しました。」と表示されたら、[OK] をクリックします。
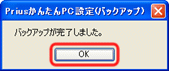
- 手順 6. で指定したバックアップデータの保存先に、バックアップデータファイル (DAT ファイル) が作成されたことをご確認ください。

- [終了] をクリックします。
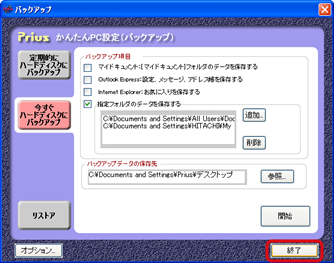
- [Prius かんたん PC 設定] 画面に戻るので、[終了] をクリックします。
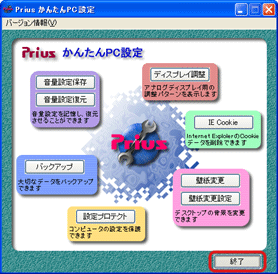
【補足】
バックアップを行ったフォルダをコンピュータに復元する方法については、以下の文書をご参照ください。