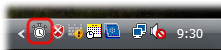Q&A情報
「コンピュータの簡単操作センター」を使用し、キーボードのキー操作を設定する方法 (Windows Vista)
文書番号:104704
最終更新日:2007/12/26 16:51
ご質問
Windows Vista で、「コンピュータの簡単操作センター」を使用し、キーボードのキー操作を設定する方法を教えてください。
回答
ここでは、Windows Vista で、「コンピュータの簡単操作センター」を使用し、キーボードのキー操作を設定する方法について説明します。
Windows Vista の「コンピュータの簡単操作センター」で、キーボードのキー操作の設定を行うには、以下の操作を行います。
● 操作手順
- [スタート] メニューから [コントロール パネル] をクリックします。
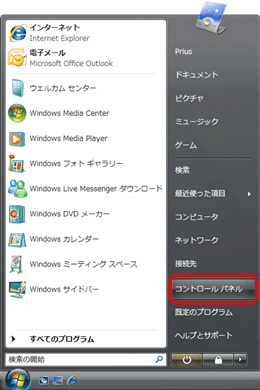
- [コンピュータの簡単操作] をクリックします。
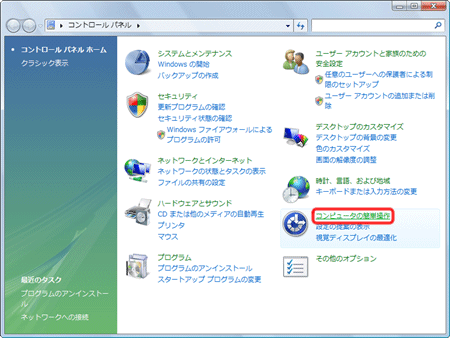
- [コンピュータの簡単操作センター] をクリックします。
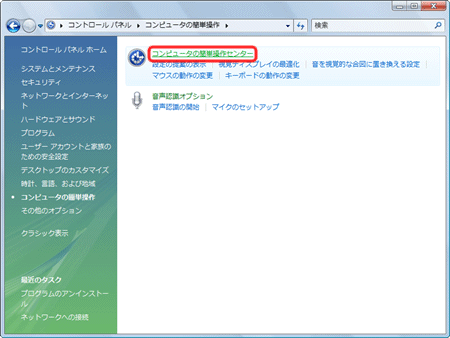
- [コンピュータの簡単操作センター] 画面が表示されたら、[キーボードを使いやすくします] をクリックします。
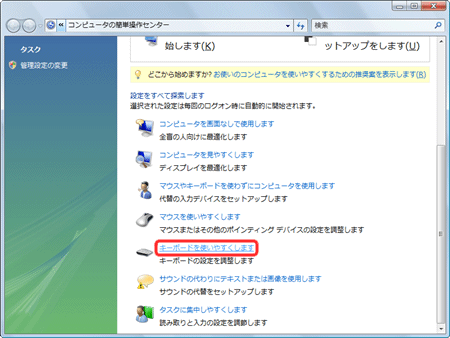
- [キーボードを使いやすくします] 画面が表示されたら、以下の項目を確認し、それぞれ任意の設定を行った後、[保存] をクリックします。
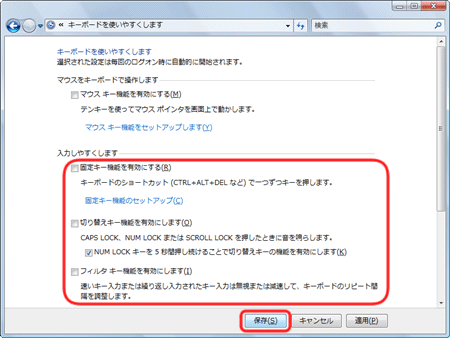
固定キー機能を有効にすると、[Windows] キー、[Ctrl] キー、[Alt] キー、[Shift] キーのいずれかのキーを、1 回押すと、押し続けた状態にすることができます。
例えば、[コンピュータの簡単操作センター] 画面を表示する場合のキーボード・ショートカットは、通常 [Windows] キーと [U] キーを同時に押しますが、固定キー機能を有効にすると、[Windows] キーを 1 回押し、その後 [U] キーを押しても動作するので、キーを同時に押す必要がなくなります。
固定キー機能を有効にするには、[固定キー機能を有効にする] にチェックを入れます。

その他、固定キー機能の詳細な設定を行う場合は、[固定キー機能のセットアップ] をクリックします。

[固定キー機能のセットアップをします] 画面が表示されたら、以下の項目で、各機能の詳細をご確認ください。
確認後、有効にする設定にチェックを入れ、[保存] をクリックします。
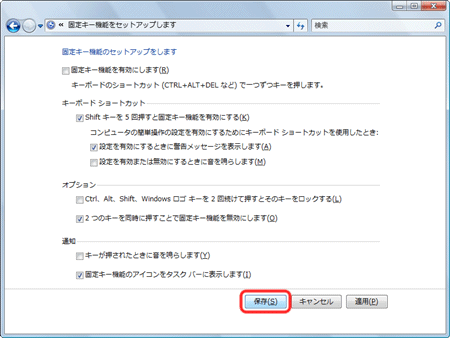
- Shift キーを 5 回押すと固定キー機能を有効にする :
[固定キー機能を有効にします] にチェックが入っていない場合でも固定キー機能を有効にすることができます。
[Shift] キーを 5 回押し、[固定キー機能] 画面が表示されたら、[はい] をクリックします。
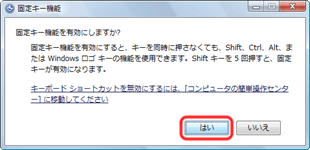
- 設定を有効にするときに警告メッセージを表示します :
[Shift] キーを 5 回押して固定キー機能を有効にする際に、[固定キー機能] 画面の警告メッセージが表示されます。
チェックを外している場合は、[固定キー機能] 画面が表示されずに、固定キー機能が有効になります。
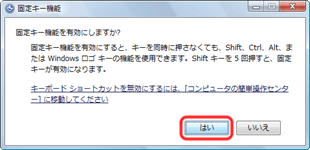
- 設定を有効または無効にするときに音を鳴らします :
[Shift] キーを 5 回押して固定キー機能を有効にする場合および、[Windows] キー、[Ctrl] キー、[Alt] キー、[Shift] キーのいずれかを含む 2 つのキーを同時に押して固定キー機能を無効にする場合に、音が鳴ります。
- Ctrl、Alt、Shift、Windows ロゴキーを 2 回続けて押すとそのキーをロックする :
[Windows] キー、[Ctrl] キー、[Alt] キー、[Shift] キーのいずれかのキーを 2 回連続で押すと、押し続けた状態になります。
例えば、[Windows] キーを 2 回押し、[U] キーを押すと、[コンピュータの簡単操作センター] 画面を表示するキーボード・ショートカットとして動作します。
その後、再度 [U] キーを押すと [コンピュータの簡単操作センター] 画面を表示することができます。
[Windows] キーを押す必要はありません。 - 2 つのキーを同時に押すことで固定キー機能を無効にします :
[Windows] キー、[Ctrl] キー、[Alt] キー、[Shift] キーのいずれかのキーを含む 2 つのキーを同時に押すと、固定キー機能が無効になります。
例えば、[Windows] キーと [A] キーを同時に押すと、固定キー機能が無効になります。
- キーが押されたときに音を鳴らします :
固定キー機能が有効の状態で、[Windows] キー、[Ctrl] キー、[Alt] キー、[Shift] キーのいずれかのキーを押したときに、音が鳴ります。 - 固定キー機能のアイコンをタスクバーに表示します :
固定キー機能が有効の場合、タスクバーの通知領域に [固定キー機能] のアイコンが表示されます。
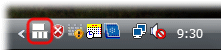
切り替えキー機能を有効にすると、[CapsLock] キー、[NumLock] キー、[ScrollLock] キーのいずれかのキーを押したときに、音が鳴ります。
切り替えキー機能を有効にするには、[切り替えキー機能を有効にします] にチェックを入れます。

【補足】
Windows Vista の初期設定では、[NUM LOCK キーを 5 秒間押し続けることで切り替えキーの機能を有効にします] にチェックが入っています。
- NUM LOCK キーを 5 秒間押し続けることで切り替えキーの機能を有効にします :
[切り替えキー機能を有効にします] にチェックが入っていない場合でも、切り替えキー機能を有効にすることができます。
[Num Lock] キーを 5 秒間押し、[切り替えキー機能] 画面が表示されたら、[はい] をクリックします。
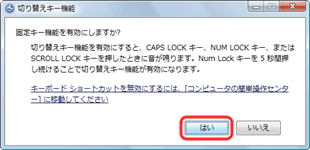
フィルタキー機能では、キーを押してから認識されるまでの時間を変更したり、キーを押し続けたときに連続して文字が入力される間隔を調整することができます。
例えば、通常 [A] キーを押すと、すぐに「A」と入力されますが、フィルタキー機能が有効の状態では、[A] キーをしばらく押し続けないと「A」が入力されなくなったり、[A] キーを押し続けると、「A」がゆっくりと連続して入力されます。
フィルタキー機能を有効にするには、[フィルタ キー機能を有効にします] にチェックを入れます。

その他、フィルタキー機能の詳細な設定を行う場合は、[フィルタ キー機能のセットアップ] をクリックします。

[フィルタ キー機能を設定します] 画面が表示されたら、以下の項目で、各機能の詳細をご確認ください。
確認後、有効にする設定にチェックを入れ、[保存] をクリックします。
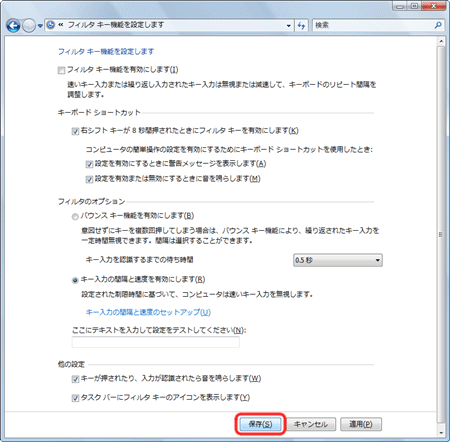
- 右シフト キーが 8 秒間押されたときにフィルタ キーを有効にします :
[フィルタキー機能を有効にします] にチェックが入っていない場合でも、フィルタキー機能を有効にすることができます。
キーボードの右側の [Shift] キーを 8 秒間押し、[フィルタキー機能] 画面が表示されたら、[はい] をクリックします。
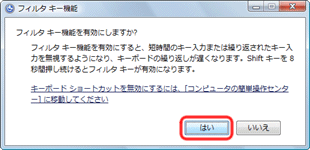
- 設定を有効にするときに警告メッセージを表示します :
キーボードの右側の [Shift] キーを 8 秒間押してフィルタキー機能を有効にする際に、[フィルタキー機能] 画面の警告メッセージが表示されます。
チェックを外している場合は、[フィルタキー機能] 画面が表示されずに、フィルタキー機能が有効になります。
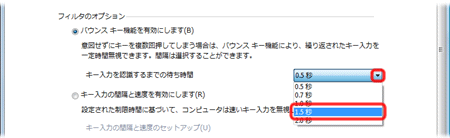
- 設定を有効または無効にするときに音を鳴らします :
キーボードの右側の [Shift] キーを 8 秒間押してフィルタキー機能を有効にする場合および、無効にする場合に、音が鳴ります。
- バウンス キー機能を有効にします :
キーを押し続けても、文字が連続して入力されないバウンスキー機能を有効にします。
- キーを認識するまでの待ち時間 :
キーを押し続け、実際に文字が入力されるまでの時間を設定することができます。
右側の [▼] をクリックし、表示された時間の一覧から、任意の時間を選択します。
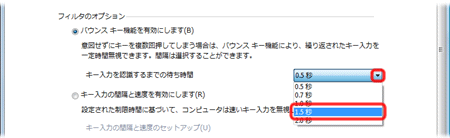
- キーを認識するまでの待ち時間 :
- キー入力の間隔と速度を有効にします :
キーを押し、実際に認識されるまでの時間の間隔と速度の機能を有効にします。
Windows Vista の初期設定では、1 秒以上キーを押し続けると認識されるように設定されています。
【補足】
キー入力の間隔と速度の詳細な設定を行う場合は、[キー入力の間隔と速度のセットアップ] をクリックします。

[キー入力の間隔および速度のセットアップをします] 画面が表示されたら、任意の設定を行い、[保存] をクリックします。
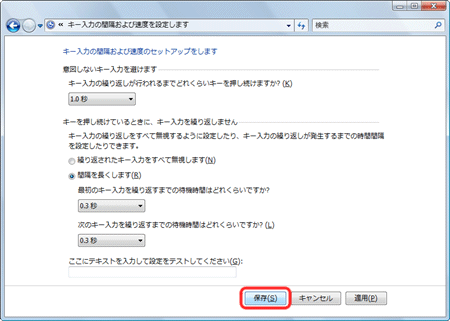
■ 意図しないキー入力を避けます
- キー入力の繰り返しが行われるまでどれくらいキーを押し続けますか? :
キーを押したときに、キーの入力が認識されるまでの時間の設定を行います。
[▼] をクリックし、表示された時間の一覧から、任意の時間を選択します。
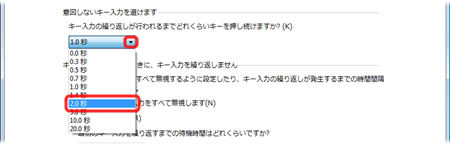
■ キーを押し続けているときに、キー入力を繰り返しません
- 繰り返されたキー入力をすべて無視します :
キーを数秒間押しても連続して入力されないようにします。 - 間隔を長くします :
- 最初のキー入力を繰り返すまでの待機時間はどれくらいですか?
- 次のキー入力を繰り返すまでの待機時間はどれくらいですか?
キーを押したときに、入力の繰り返しが始まるまでの待ち時間と、繰り返される間隔の設定を行います。
それぞれの [▼] をクリックし、表示された時間の一覧から、任意の時間を選択します

- キー入力の繰り返しが行われるまでどれくらいキーを押し続けますか? :
- キーが押されたり、入力が認識されたら音を鳴らします :
キーを押したとき、およびキーの入力が認識されたときに音が鳴ります - タスク バーにフィルタ キーのアイコンを表示します :
フィルタキー機能が有効の場合、タスクバーの通知領域に [フィルタ キー機能] のアイコンが表示されます。